Installing VisualApplets#
Software Requirements#
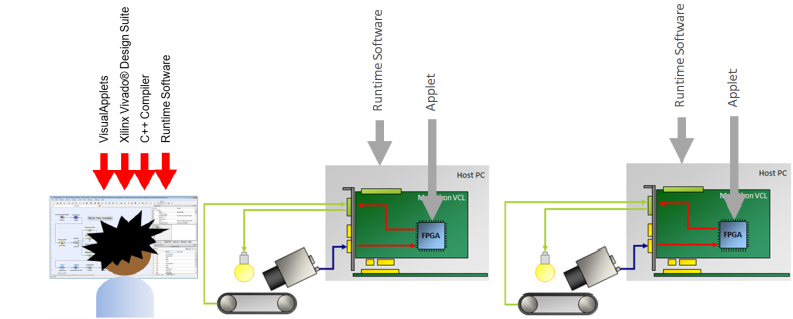
You need to install the following software on the PC that you want to use for applet development:
The actual VisualApplets program (comes as an *.exe installer file)
- VisualApplets IDE license (on USB dongle)
- Xilinx Design Suite (ISE or Vivado), required for building the applet
- C++ Compiler (required for compiling the SDK examples)
- Framegrabber SDK software
System Requirements for VisualApplets#
The system requirements might differ from VisualApplets version to version, therefore the system requirements are available in the Release Notes.
Installing VisualApplets Step-by-Step#
For installing VisualApplets, you have to take the following steps (which are described in the sections below):
- Install the VisualApplets software
- Install the required Xilinx tools
- Configure VisualApplets for accessing the Xilinx tools during Build
Please note: To install the VisualApplets Software:
-
Run the installer that comes with the VisualApplets DVD or execute the VisualApplets installation file VAsetup3.x.exe by double-clicking the program icon.
The Select Setup Install Mode dialog opens up:
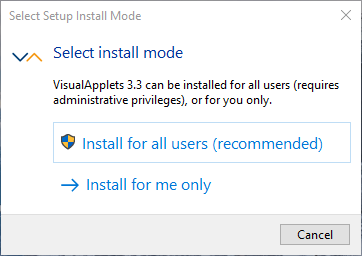
- If you do not have administrator rights on your PC, select Install for me only. As a consequence, you do not have the option All users in the Select Additional Tasks dialog (see step 8) and you cannot install VisualApplets under
C:\Program Files. - If you do have administrator rights, you can select Install for all users (recommended).
- If you do not have administrator rights on your PC, select Install for me only. As a consequence, you do not have the option All users in the Select Additional Tasks dialog (see step 8) and you cannot install VisualApplets under
-
The Select Setup Language dialog opens up:
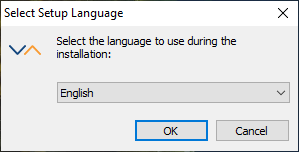
Select the desired language for the setup wizard and confirm with OK.
-
The Legal Disclaimer - Disclaimer for using OpenSSL dialog opens up.
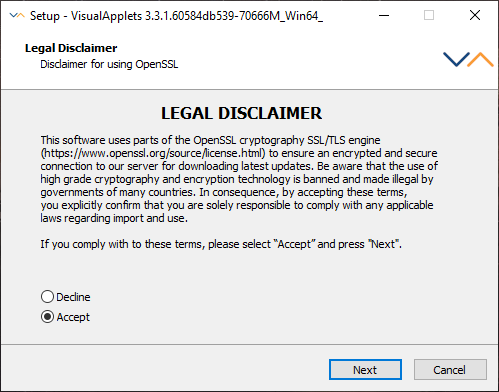
In this dialog you must accept the legal terms and conditions of using cryptographic software, like OpenSSL, to enable Basler's version control tool. This tool will create an SSL/TLS secured connection to the Basler server. As the export and use of cryptographic software is illegal in some countries, make sure that you don't act against local law when accepting these terms. If you are unsure, click Decline.
-
If you select Accept and click Next, you are allowed to use the Update feature, which allows you to check on new VisualApplets versions via mouse click (GUI: menu Help > Check for Updates), or to configure VisualApplets to automatically check for newer VisualApplets versions at each program start (GUI: menu Settings > System Settings > Common > Updates). Two OpenSSL libraries are then downloaded that are used to open a SSL/TLS secured connection to the Basler server.
Info
To use the update feature, make sure you have:
- a working internet connection
- an appropriate firewall exception.
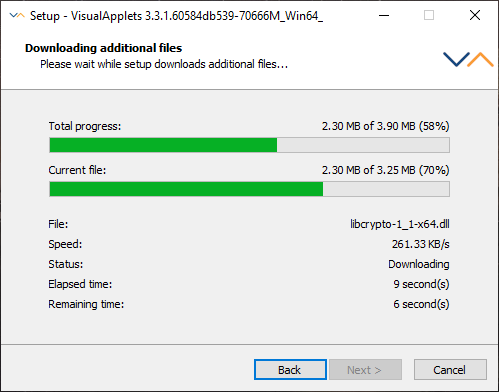
If you accept the use of OpenSSL, the installer immediately checks if a newer version than the one you are about to install is available.
- If you are already installing the latest version, you get an according message. Click Next to proceed.
- If a newer VisualApplets version is available, you can decide if you want to
- switch to installing this newer version (by clicking one of the links), or
- proceed installing the version of the installer you just started (by clicking Skip).
- If a newer VisualApplets version is available, you can decide if you want to
If you decide to install the newer version, the according installer is downloaded and started automatically.
- If you select Decline and click Next, Basler's version control tool is not enabled.
-
-
The License Agreement dialog opens up with the VisualApplets End User License Agreement (EULA).
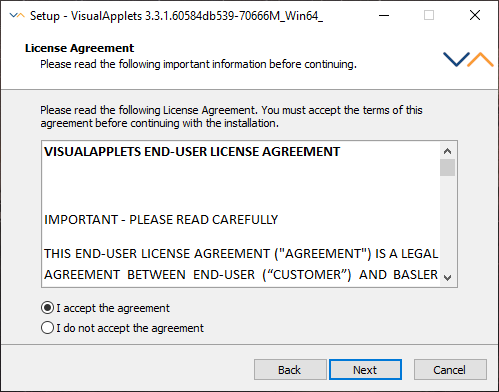
To continue the set-up, you must select I accept the agreement and click Next.
-
The Select Destination Location dialog opens up.
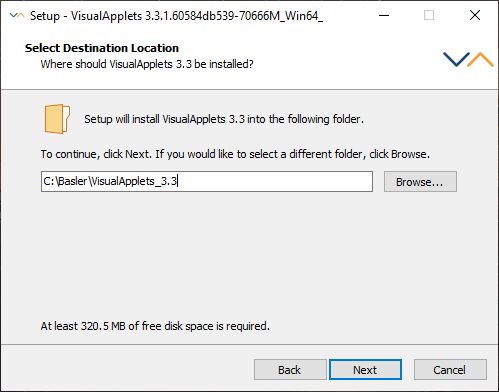
Select the directory in which you want to install VisualApplets.
Click Next.
-
The Select Components dialog opens up. Select the installation components by predefined installation profiles:
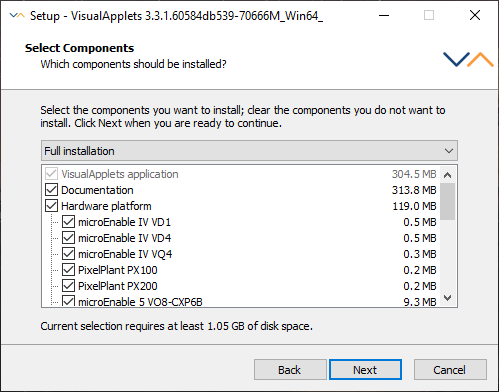
- You can simply use the Full installation profile.
- If you want to reduce the volume of the installation:
- Select the Custom installation profile.
- Under Hardware platform, clear the support for all platforms you are not planning to write applets for.
- Under Target operating systems for applets, clear all operating systems that you know will never be used on the host PCs of the image processing systems you are writing the applets for (Windows 32bit, Windows 64bit, Linux 32bit, or Linux 64bit).
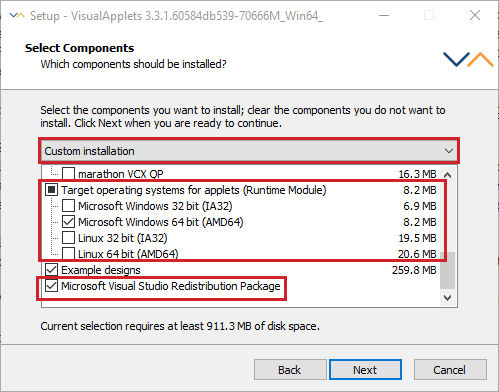
Info
LightBridge 2 is a Thunderbolt certified product. This certification is for Windows operating systems only. Nevertheless, as support for Thunderbolt is given in the latest kernels from kernel.org, Lightbridge 2 may operate in a Linux environment. This is at your own risk, as no support for Linux is given at the moment.
Info
The installation of the Microsoft Visual Studio Redistribution Package is mandatory. If you want to receive automatic updates for the Microsoft Visual Studio Redistribution Package, activate the option Receive update for other Microsoft products when you update Windows in your Windows settings under Windows > Settings > Update & Security > Windows Update > Advanced options.
-
The Select Start Menu Folder dialog opens up. Define a name for the group in the Start Menu folder:
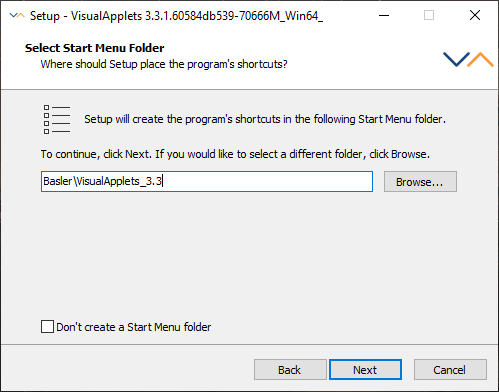
Click Next.
-
The Select Additional Tasks dialog opens up. Select further installation options:
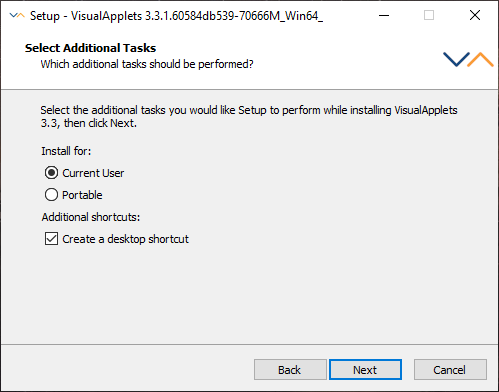
Options:
- All users/Current user: The file VisualApplets.ini will be written into the corresponding windows folder All Users or Current User, considering the windows system user accounts. The option All users is only available, if you selected the option Install for all users (recommended) in the set-up dialog Select Setup Install Mode (see step 1).
- Portable: All program and configuration data is written into the VisualApplets installation folder.
- If you want to have an icon of VisualApplets on your desktop, check the box Create a desktop shortcut.
-
Confirm with Next. Your complete installation profile is listed:
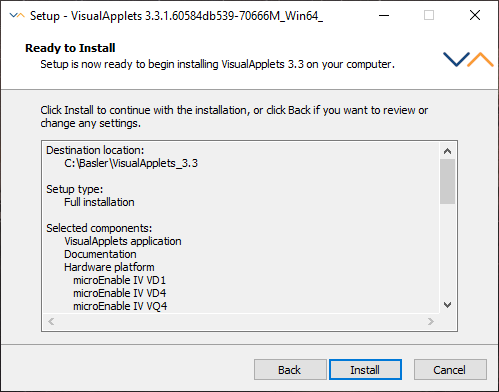
- If you want to edit the list, use the Back button to change the settings in the according dialog windows.
- To start the installation, click the Install button. The progress bar displays the status of the current installation:
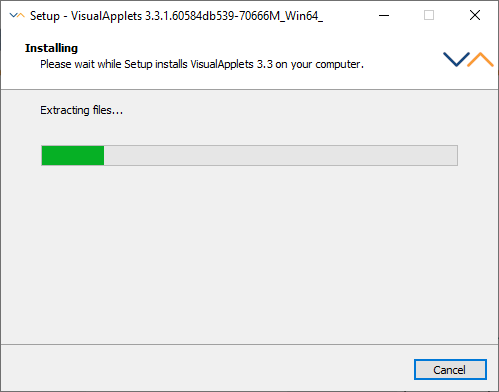
The installation is completed when the following screen appears:
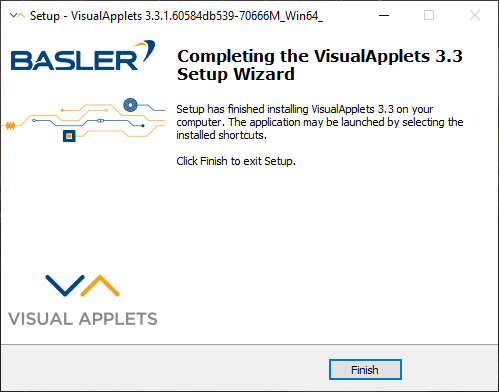
-
Click Finish.
Installing the Xilinx Toolchain#
Before you can build your designs created in VisualApplets, i.e., before you can create hardware applets for your device, you need to install the Xilinx ISE or Xilinx Vivado toolchain.
Which tool and which tool version you need (and if the according license is free or not) depends on the target frame grabber you are developing for.
In addition, in most cases a 30-day evaluation license is available.
The table below lists all Basler target hardware and the required Xilinx ISE and/or Vivado licenses.
For building designs for mE5 marathon frame grabbers, Basler strongly recommends to use Xilinx Vivado. Using Xilinx Vivado, the build process is much faster, and more complex designs can be fitted on the FPGA.
Info
Make sure you install the Xilinx toolchain in a directory structure that does not contain any spaces in directory names, e.g., directly under C:\Xilinx. Do not install Xilinx under C:\Program Files\Xilinx.
Which Xilinx Toolchain and Version for Which Frame Grabber Platform?#
| Current Basler Frame Grabber Models | WebPACK / Vivado ML Standard (Free License) | ISE Design Suite Logic Edition (Purchase Versionab) | Vivado Design Suite (Purchase Versiona) |
|---|---|---|---|
| mE5 marathon VCX-QP | ISE version 14.7, Vivado versions between 2016.1 and 2020.1, or versions between 2021.2 and 2023.2cde | Version 14.7 | Versions between 2016.1 and 2020.1, or versions between 2021.2 and 2023.2cde |
| mE5 marathon VCL | ISE version 14.7, Vivado versions between 2016.1 and 2020.1, or versions between 2021.2 and 2023.2cde | Version 14.7 | Versions between 2016.1 and 2020.1, or versions between 2021.2 and 2023.2cde |
| mE5 marathon VCLx | Versions between 2016.1 and 2020.1, or versions between 2021.2 and 2023.2cde | ||
| imaFlex CXP-12 Quad | ISE is not supported Vivado version 2023.2de | Version 2023.2de | |
| imaFlex CXP-12 Penta | ISE is not supported Vivado version 2023.2de | Version 2023.2de |
| Legacy Basler Frame Grabber Models | WebPACK / Vivado ML Standard (Free License) | ISE Design Suite Logic Edition (Purchase Versionab) | Vivado Design Suite (Purchase Versiona) |
|---|---|---|---|
| mE IV VD1-CL | ISE version 9.2 or higher | Recommended version: 9.2 | |
| PixelPlant PX100, PixelPlant PX100e | ISE version 9.2 or higher | Recommended version: 9.2 | |
| mE IV VD4-CL/PoCL | Recommended version: 9.2 | ||
| mE IV VQ4-GE/-GPoE | Recommended version: 9.2 | ||
| PixelPlant PX200e | Recommended version: 9.2 | ||
| mE5 ironman VQ8 CXP6-D | Version 14.7 | ||
| mE5 ironman VD8-PoCL | Version 14.7 | ||
| mE5 marathon VF2 | ISE version 14.7, Vivado versions between 2016.1 and 2020.1, or versions between 2021.2 and 2023.2cde | Version 14.7 | Versions between 2016.1 and 2020.1, or versions between 2021.2 and 2023.2cde |
| LightBridge VCL | ISE version 14.7, Vivado versions between 2016.1 and 2020.1, or versions between 2021.2 and 2023.2cde | Version 14.7 | Versions between 2016.1 and 2020.1, or versions between 2021.2 and 2023.2cde |
-
Xilinx ISE doesn't support Windows 11. If your platform needs to be built with Xilinx ISE, install VisualApplets on a Windows 10 operating system. ↩↩
-
Applets for mE5-CL platforms can't be built with Vivado versions between 2020.2 and 2021.1., see Known Issues VisualApplets Release 3.4.1, entry with ticket ID 217879 in General section. ↩↩↩↩↩↩↩↩↩
-
Vivado version 2024.1 might lead to freezes of VisualApplets version 3.4.0 or lower. In VisualApplets version 3.4.1 this has been fixed. However, this VisualApplets version has been tested to work best with Vivado 2023.2, so Basler doesn't recommend using a higher version of Vivado. See also Known Issues VisualApplets 3.4.0 and Changes and Fixes VisualApplets 3.4.1. ↩↩↩↩↩↩↩↩↩↩↩↩↩
-
Vivado version 2024.2 might lead to crashes of VisualApplets version 3.5.0 or lower. In VisualApplets version 3.5.1 this has been fixed. However, this VisualApplets version has been tested to work best with Vivado 2023.2, so Basler doesn't recommend using a higher version of Vivado. See also Known Issues VisualApplets 3.5.0 and Changes and Fixes VisualApplets 3.5.1. ↩↩↩↩↩↩↩↩↩↩↩↩↩
Downloading the Xilinx Toolchain#
Select which package you want to install and download it from the Xilinx website.
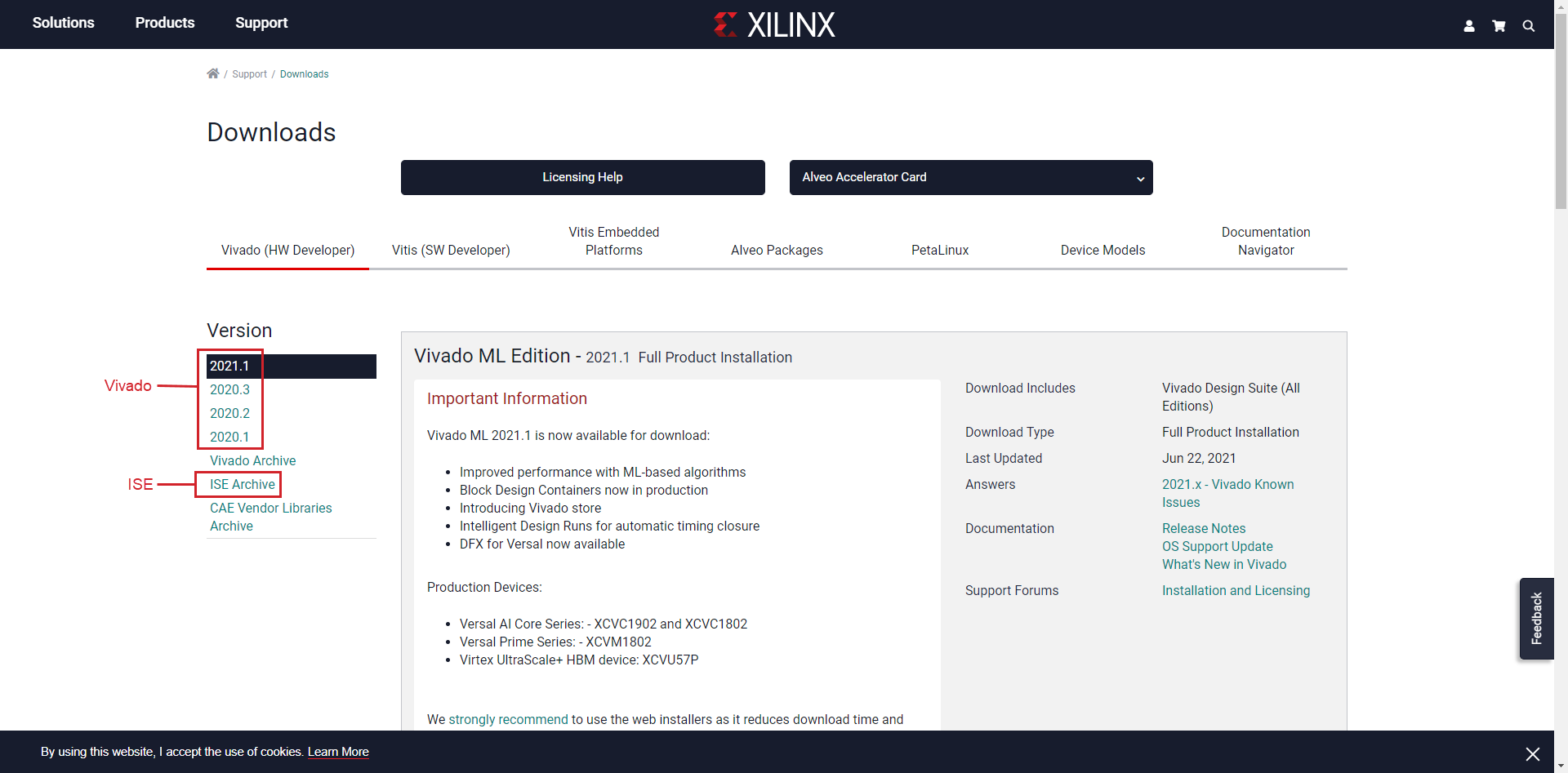
Obtaining a License for the Xilinx Toolchain#
30-Day Evaluation License#
You can obtain a 30-day evaluation license from the Xilinx Licensing Solution Center.
WebPACK#
WebPACK is a free license. Applets for most frame grabbers can be built with a WebPACK license (see Which Xilinx Toolchain and Version for Which Frame Grabber Platform?).
Purchased License#
You can obtain a license for purchased products as described at the Xilinx Licensing Solution Center.
Info
The Xilinx ISE Design Suite is the predecessor of the Xilinx Vivado Design Suite. ISE is distributed by Xilinx together with Vivado, so that if you purchase a Vivado Design Suite license, ISE is automatically licensed, too.
Generating and Registering the License#
To use the Xilinx toolchain, you must generate and register your license on the Xilinx Licensing Solution Center. Xilinx provides instructions for generating a license key and installing the license:
- Vivado Design Suite User Guide: Release Notes, Installation, and Licensing
- ISE Design Suite 14: Release Notes, Installation, and Licensing
Configuring Build Settings in VisualApplets for the Xilinx Toolchain as Build Tool#
Before you build your first applet with the Xilinx toolchain, you should configure the VisualApplets Build Settings so that the tools are called as desired. Instructions for setting the build settings are available in the VisualApplets User's Guide.
Installing the Framegrabber SDK#
The Framegrabber SDK needs to be installed on the host PC in order to run VisualApplets.
Minimum Framegrabber SDK version for using VisualApplets: version 5.9 for the imaWorx platform, and 5.5.1 for all other platforms.
Info
Basler recommends you uninstall all Framegrabber SDK installations on your PC before you start installing the current version.
Instructions for installing the Basler Framegrabber SDK are available at Installing the Framegrabber SDK.
Installing the License#
Instructions for installing the VisualApplets license are available at VisualApplets Licensing.