Managing Applets (microDiagnostics)#
Configuring the Frame Grabber#
When is an applet available?
- On imaWorx and imaFlex frame grabbers, an applet is available as soon as it is available in the file system of your computer (Framegrabber SDK installation directory, sub-directories DLL or Hardware Applets). If the applet isn't there, run the applet installer that contains the applet you want to use, or, if you need an applet created with VisualApplets, copy the applet file (*.hap) into the Hardware Applets folder of your Framegrabber SDK installation (e.g.,
...\Basler\FramegrabberSDK5.x.x\Hardware Applets\*.hap). - On marathon frame grabbers, an applet is available as soon as it is flashed onto the frame grabber. If the applet you want to use isn't flashed on the frame grabber yet, flash it according to the instructions in Flashing Applets onto marathon Frame Grabbers.
Which Applets are Available?#
To see which applets are flashed onto the frame grabber:
- Start microDiagnostics (e.g.
[Framegrabber SDK installation directory]/bin/microDiagnostics.exe). - In microDiagnostics, select the the frame grabber device you want to install the applets on.
-
Click Manage Firmware/Applet(s) in the toolbar.
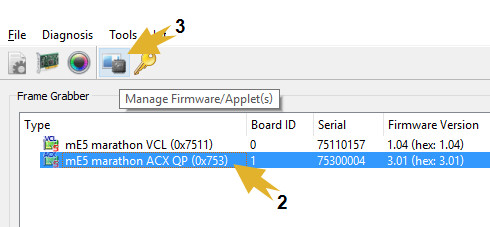
-
In the lower part of the program window, the applets currently flashed on the frame grabber are listed:
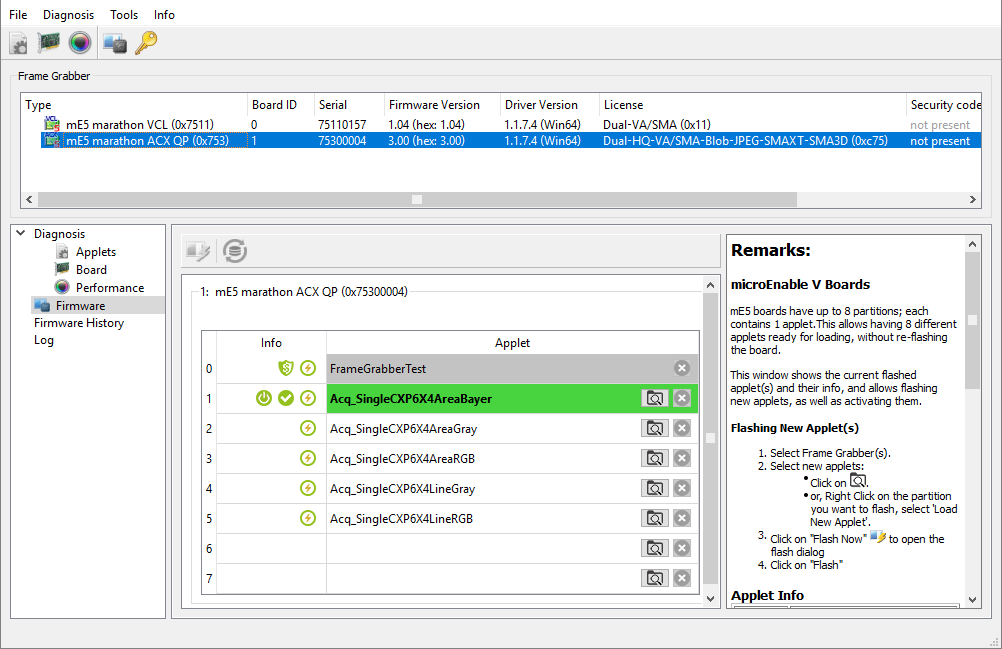
Info
If the applet you want to use for configuring the FPGA isn't available on partitions 1–7, you must flash this applet onto the frame grabber. See Flashing Applets onto marathon Frame Grabbers.
The applets are marked as follows:
| Icon | Meaning |
|---|---|
| This is the currently active applet, i.e., the applet the frame grabber is configured with at the moment. | |
| The frame grabber will be configured with this applet at system start (boot partition). | |
| This applet is available in the file system (in the same version). No newer version available in the file system. | |
| This applet isn't available in the file system (or in another version than the one that is flashed on the frame grabber). | |
| This is the SAVE Configuration, a fall back option. In case a problem occurs with the active configuration (i.e., during flashing), the frame grabber uses this configuration. The SAVE Configuration is always stored on partition 0. |
Changing the Active Applet#
If you want to configure the FPGA on the frame grabber with an applet other than the active applet, proceed as follows:
- Right-click into the line listing the applet you want to use for FPGA configuration.
- From the context menu, select Activate Now.
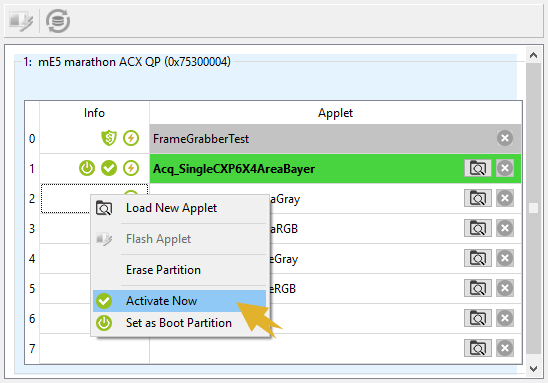
Info
If you encounter problems during FPGA configuration, refer to Crash Protection.
If your computer supports live reconfiguration of the FPGA (see chipset lists below), you get one of the following messages (A or B):
Message A: "Please restart all applications using the board"#
Close all applications of the Framegrabber SDK (microDisplay/microDisplay X, microDiagnostics, GenICam Explorer).
After re-opening the Framegrabber SDK programs, the programs will provide access to the applet you defined to be the active one. You can continue with configuring the applet via microDisplay X or via Framegrabber API.
Info
High-end mainboards with server level chipset support this behavior. The following chipsets are known to support FPGA live configuration without reboot in some mainboards:
- Intel X58 Express
- Intel X79 Express
- Intel Z87 (Z99)
We don't guarantee behavior A with the aforementioned chipsets.
Message B: "You should reboot your computer for the changes to be completed"#
After selecting the new applet to be the active one, the PCI speed is reduced. To get the full PCI bandwidth when using this applet, you must reboot your computer.
After reboot, you get the full bandwidth on the PCI interface. The Framegrabber SDK programs will provide access to the applet. You can continue with configuring this applet via microDisplay X or via API.
Info
High-end mainboards with server level chipset support this behavior. The following chipsets are known to support FPGA live configuration without reboot in some mainboards:
- Intel X58 Express
- Intel X79 Express
- Intel Z87 (Z99)
We don't guarantee behavior B with the aforementioned chipsets.
Info
Activating a partition (i.e., reconfiguring the FPGA with a new applet) on the frame grabber will result in the following system behavior if the Generic Service (gs) is used to manage camera connections:
The Generic Service (gs) is re-started for all frame grabbers in the host computer that use the service. Depending on the number of boards installed in the host, this may take some time. The camera connections on all frame grabbers connected to the host computer are reset. The cameras need to be re-discovered.
During restart of the Generic Service (gs) , all GUI applications (microDisplay/microDisplay X, microDiagnostics, GenICam Explorer) will appear as "Not Responding".
Setting the Boot Partition#
On microEnable 5 marathon frame grabbers, the boot partition contains the applet that is used for frame grabber configuration at system start. To select which partition is used as boot partition, proceed as follows:
- Open microDiagnostics.
- Click the Manage Firmware/Applet(s) button or from menu Tools, select menu item Manage Applets.
- Right-click into the line listing the applet you want to use for FPGA configuration.
- From the context menu, select Set as Boot Partition.
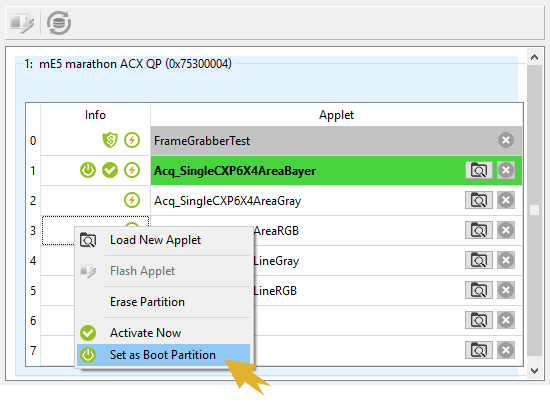
Loading Applets onto imaWorx CXP-12 Quad#
On imaWorx CXP-12 Quad all delivered applets already are on the imaWorx CXP-12 Quad frame grabber, but only one is activated. If you want to activate a different applet on the imaWorx CXP-12 Quad, follow the instructions to Activate the Applet.
Flashing Applets onto marathon Frame Grabbers#
Info
If you got an individual applet not in form of an installer, but as a single HAP file from an external source: Make sure you received the applet as a ZIP archive.
The applet file (HAP) has to be transferred from the VisualApplet developers machine savely protected in a ZIP archive. Otherwise, it may get corrupted under way. If you flash your frame grabber with a corrupted HAP file, the frame grabber configures its FPGA with the SAVE Configuration. Use of the SAVE Configuration is indicated by on-board SAVE LED giving read light. In this case, make sure you get an uncorrupted version of the HAP file you intend to use, and re-flash the frame grabber.
Prerequisites#
Before you can flash the frame grabber with an applet file (HAP or DLL), you must copy this file to the file system of your computer.
Acquisition Applets that come as part of the Framegrabber SDK (DLL files) you have probably installed together with the Framegrabber SDK. If you want to flash individual applets (HAP files), copy them into [Framegrabber SDK installation directory]/Hardware Applets.
Flashing#
To flash applets onto the frame grabber:
- Close microDisplay X if open and make sure no instance of microDisplay X is open on your system.
- Start microDiagnostics (e.g., directly out of the installation directory
[Framegrabber SDK installation directory]/bin/microDiagnostics.exe) -
In microDiagnostics, select the frame grabber device you want to install the applets on:

-
Click the button Manage Firmware/Applet(s).
In the lower part of the program window, the firmware currently flashed on the board is listed:
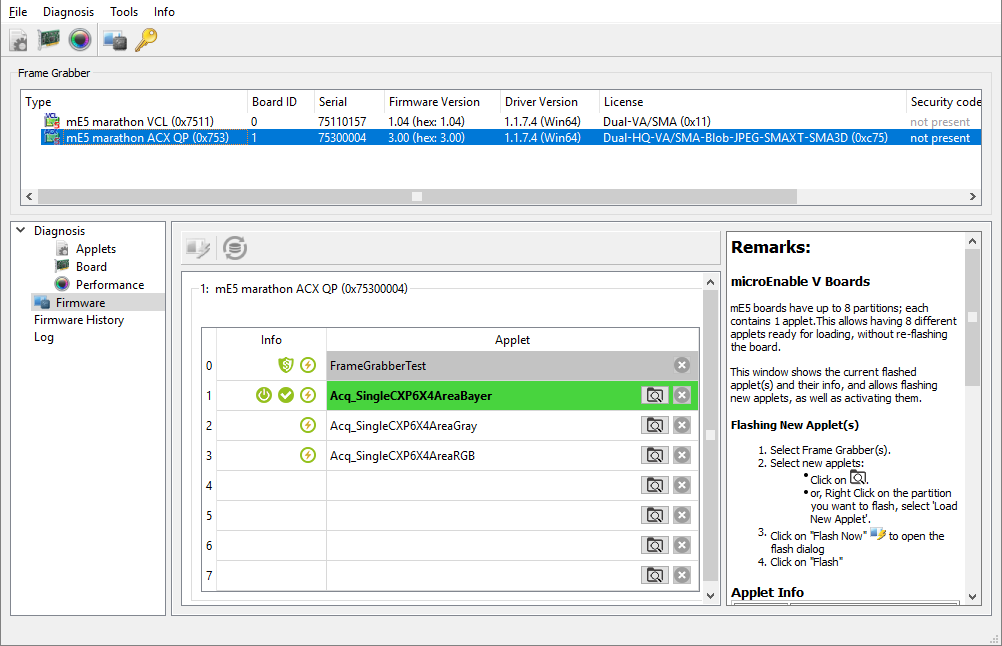
The frame grabber offers up to 8 partitions for applets (depending on the frame grabber model you are using). Each partition contains one applet. On partition 0, the SAVE Configuration is stored. For partitions (1 to 7), you can define which applets you want to store there.
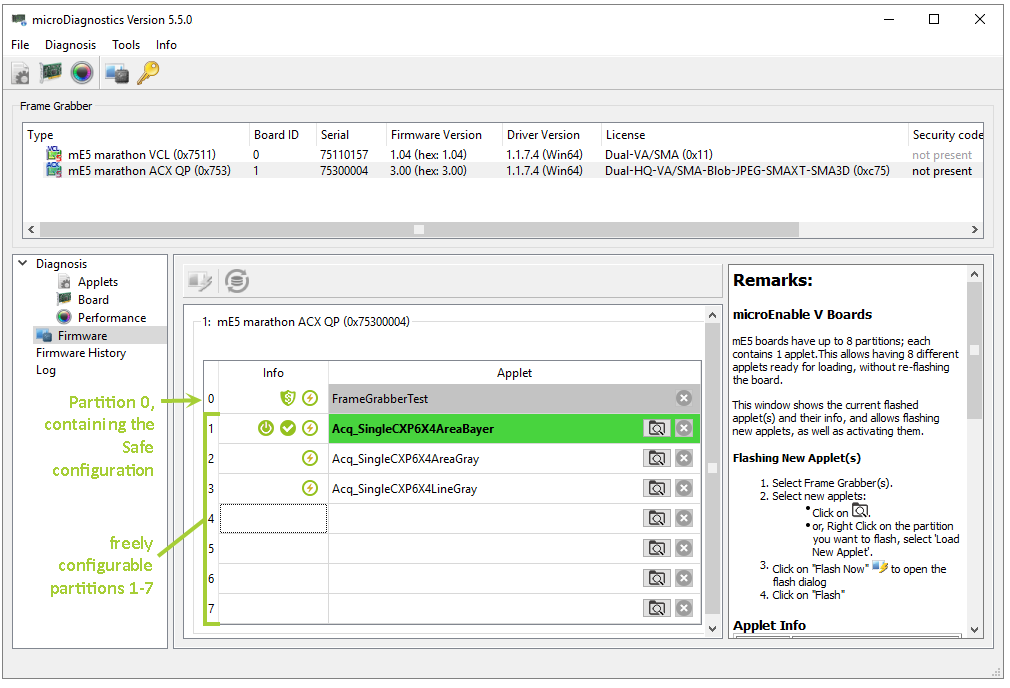
You can use any of the applets you flashed onto partitions 1 to 7 for frame grabber (FPGA) configuration. To switch between these applets doesn't require new flashing. (How to switch, see Changing the Active Applet .
The applets are marked as follows:
Icon Meaning 
This is the currently active applet, i.e., the applet the frame grabber is configured with at the moment. 
The frame grabber will be configured with this applet at system start (boot partition). 
This applet is available in the file system (in the same version). No newer version available in the file system. 
This applet isn't available in the file system (or in another version than the one that is flashed on the frame grabber). 
This is the SAVE Configuration, a fall back option. In case a problem occurs with the active configuration (i.e., during flashing), the frame grabber uses this configuration. The SAVE Configuration is always stored on partition 0. To flash a partition with an applet, or to re-flash a partition with another applet:
-
Click the Load new applet button.
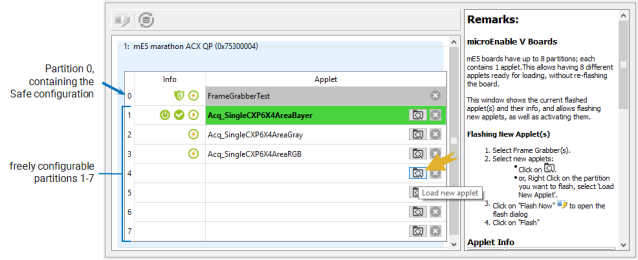
The program leads you to a file selection dialog.
-
Select the desired applet (DLL or HAP file) and click Open.
The selected file is displayed now for the partition. The selected file is highlighted in yellow.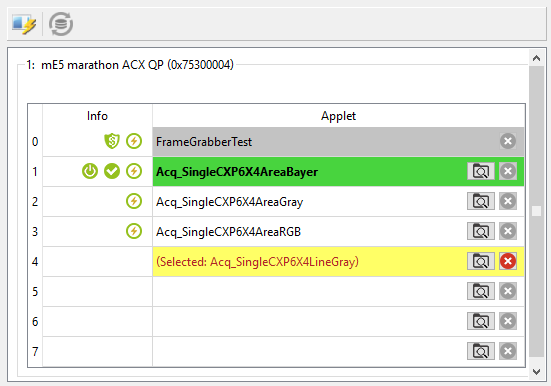
-
Continue and select applets for all partitions you want to flash.
- Repeat steps 3 to 7 for all the frame grabbers in your system you want to flash.
- Click the Flash Now button.
The Flash Dialog dialog opens. - Check if stated selected board and firmware version are the ones you intend to flash.
- Click on Flash.
The flashing process starts. One applet is installed after another (per board). - Wait until all applets are completely installed. You will get an according message.
Info
Flashing an active partition on the frame grabber will result in the following system behavior if the Generic Service (gs) is used to manage camera connections:
- The Generic Service (gs) is re-started for all frame grabbers in the host computer that use the service. Depending on the number of boards installed in the host, this may take some time.
- The camera connections on all frame grabbers connected to the host computer are reset. The cameras need to be re-discovered.
- During restart of the Generic Service (gs), all GUI applications (microDisplay X, microDiagnostics, GenICam Explorer) will appear as "Not Responding".
After Flashing Non-Active Partitions#
If you flashed only partitions that did not contain the currently active applet, you will get the following message: Flashing Done.
In this case, you are done with flashing and can continue with other activities, e.g., with configuring the FPGA on the frame grabber.
After Flashing Active Partitions#
If you flashed the partition that did contain the active applet, and if your computer supports live reconfiguration of the FPGA (see chipset lists below), you get one of the following messages (A, B or C) after flashing:
Message A: "Please restart all applications using the board."#
The applets have been flashed successfully.
Close all applications of the Basler Framegrabber SDK (microDisplay/microDisplay X, microDiagnostics, GenICam Explorer).
After re-opening the Framegrabber SDK programs, the programs will provide access to the applet you flashed onto the active partition of the FPGA. You can continue with configuring the applet via microDisplay X or via Framegrabber API.
Info
High-end mainboards with server level chipset support this behavior. The following chipsets are known to support FPGA live configuration without reboot in some mainboards:
- Intel X58 Express
- Intel X79 Express
- Intel Z87 (Z99)
We don't guarantee behavior A with the aforementioned chipsets.
Message B: "You should reboot your computer for the changes to be completed."#
The applets have been flashed successfully, but due to the new applet on the active partition of the FPGA, the PCI speed is reduced after flashing. To get the full PCI bandwidth when using this applet, you must reboot your computer:
Reboot your computer to get the full PCI bandwidth.
After re-boot, you get the full bandwidth on the PCI interface. The Framegrabber SDK programs will provide access to the applet you flashed onto the active partition of the FPGA. You can continue with configuring this applet via microDisplay X or via Framegrabber API.
Info
High-end mainboards with server level chipset support this behavior. The following chipsets are known to support FPGA live configuration without reboot in some mainboards:
- Intel X58 Express
- Intel X79 Express
- Intel Z87 (Z99)
We don't guarantee behavior B with the aforementioned chipsets.
Message C: "You must reboot your computer for the changes to take effect."#
The applets have been successfully flashed, also the one that has been flashed onto the active partition of the frame grabber. To configure the applet on the active partition, you must reboot your computer.
After re-boot, the Framegrabber SDK programs will provide access to the applet on the active partition. You can continue with configuring this applet via microDisplay X or via Framegrabber API.
Info
The following chipsets are known to require a reboot after FPGA configuration:
- Intel C220
- Intel H87