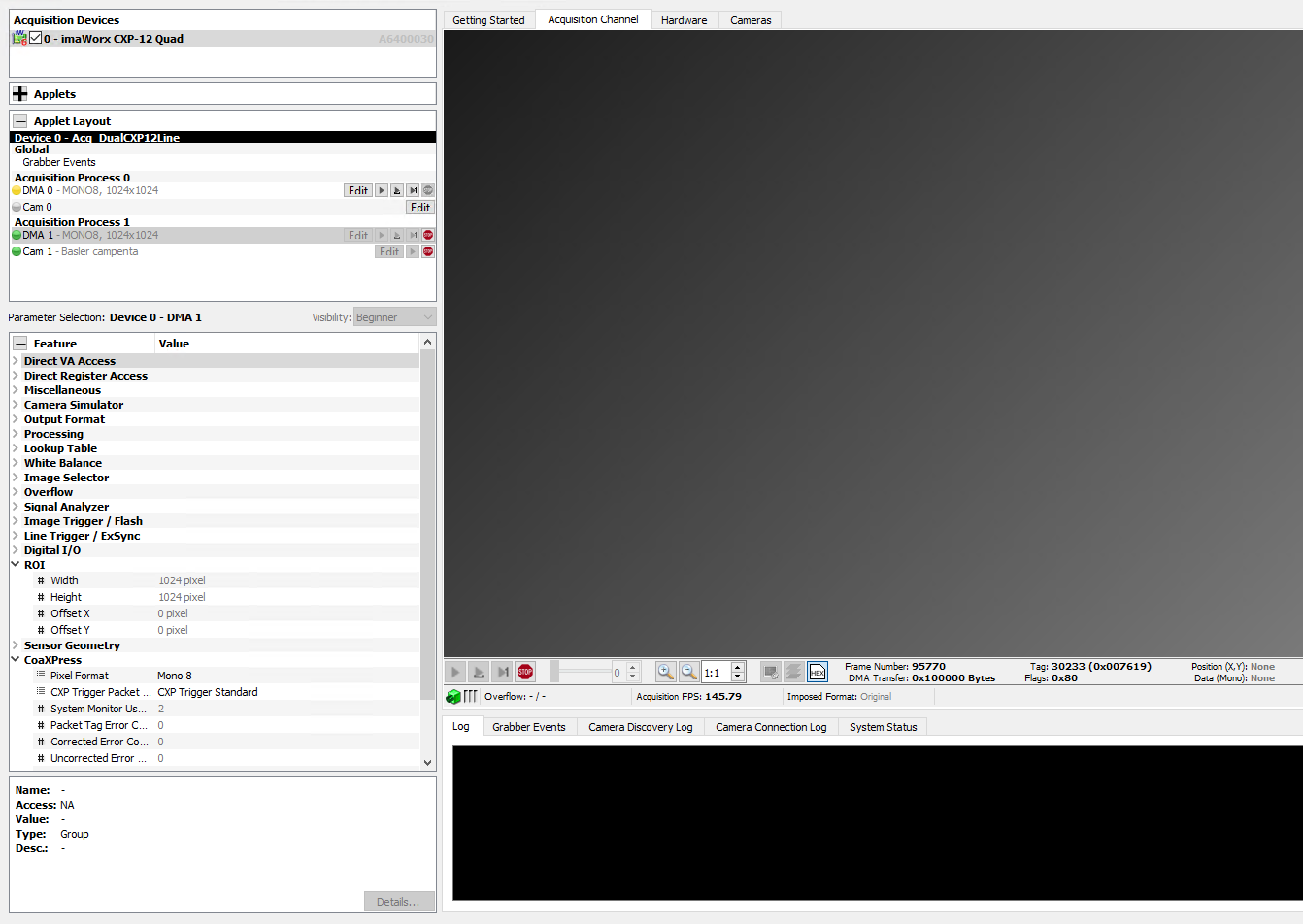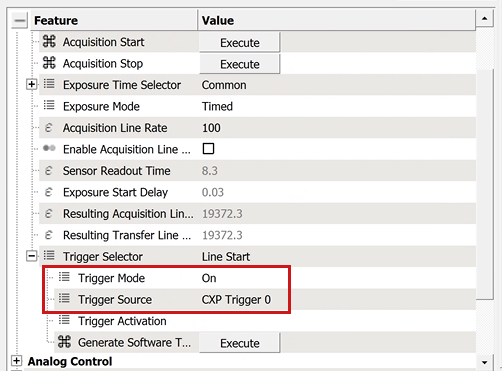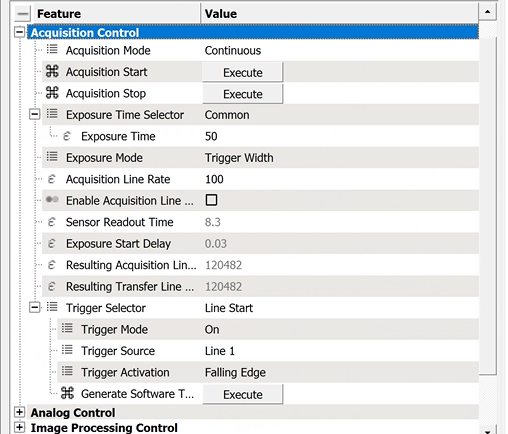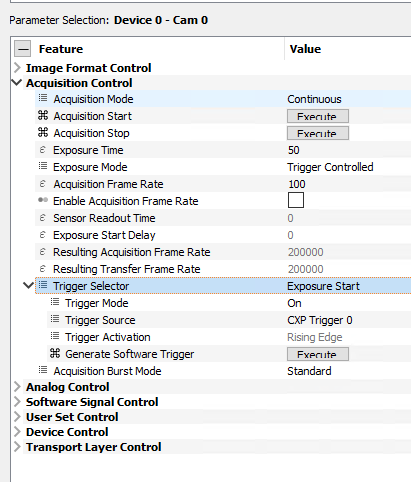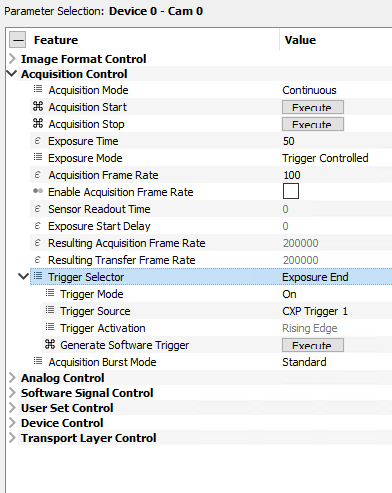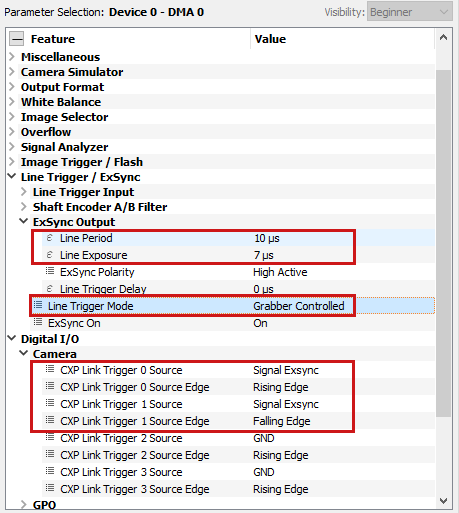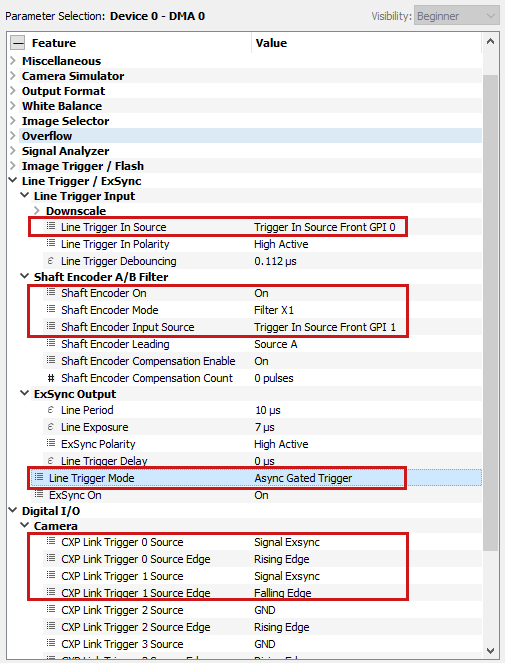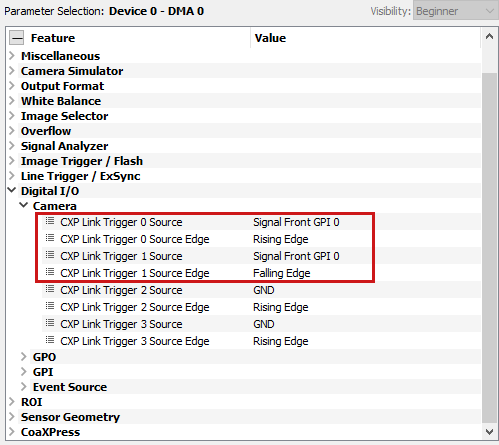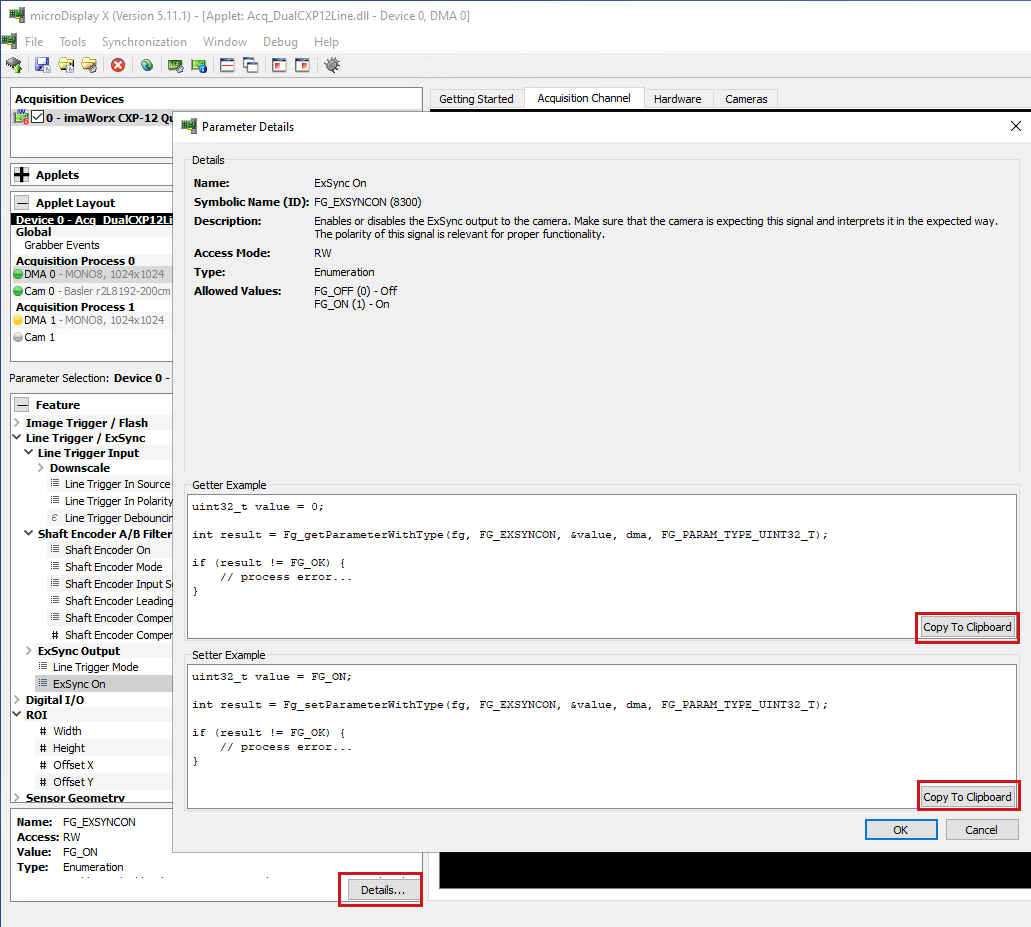Parameter names may not apply to your camera model.
To display appropriate parameter names, select a camera model:
a2A1280-125umSWIR
a2A1280-80gmSWIR
a2A1920-160ucBAS
a2A1920-160ucPRO
a2A1920-160umBAS
a2A1920-160umPRO
a2A1920-165g5cBAS
a2A1920-165g5mBAS
a2A1920-51gcBAS
a2A1920-51gcPRO
a2A1920-51gmBAS
a2A1920-51gmPRO
a2A2048-110umSWIR
a2A2048-114g5cBAS
a2A2048-114g5mBAS
a2A2048-114ucBAS
a2A2048-114ucPRO
a2A2048-114umBAS
a2A2048-114umPRO
a2A2048-35gmSWIR
a2A2048-37gcBAS
a2A2048-37gcPRO
a2A2048-37gmBAS
a2A2048-37gmPRO
a2A2440-98g5cBAS
a2A2440-98g5mBAS
a2A2448-105g5cBAS
a2A2448-105g5mBAS
a2A2448-120cc
a2A2448-120cm
a2A2448-210cc
a2A2448-210cm
a2A2448-23gcBAS
a2A2448-23gcPRO
a2A2448-23gmBAS
a2A2448-23gmPRO
a2A2448-75ucBAS
a2A2448-75ucPRO
a2A2448-75umBAS
a2A2448-75umPRO
a2A2560-20gmSWIR
a2A2560-70umSWIR
a2A2590-22gcBAS
a2A2590-22gcPRO
a2A2590-22gmBAS
a2A2590-22gmPRO
a2A2590-60ucBAS
a2A2590-60ucPRO
a2A2590-60umBAS
a2A2590-60umPRO
a2A2600-20gcBAS
a2A2600-20gcPRO
a2A2600-20gmBAS
a2A2600-20gmPRO
a2A2600-64ucBAS
a2A2600-64ucPRO
a2A2600-64umBAS
a2A2600-64umPRO
a2A2840-14gcBAS
a2A2840-14gcPRO
a2A2840-14gmBAS
a2A2840-14gmPRO
a2A2840-14gmUV
a2A2840-48ucBAS
a2A2840-48ucPRO
a2A2840-48umBAS
a2A2840-48umPRO
a2A2840-48umUV
a2A2840-67g5cBAS
a2A2840-67g5mBAS
a2A2840-67g5mUV
a2A2840-86cc
a2A2840-86cm
a2A3536-31ucBAS
a2A3536-31ucPRO
a2A3536-31umBAS
a2A3536-31umPRO
a2A3536-42g5cBAS
a2A3536-42g5mBAS
a2A3536-9gcBAS
a2A3536-9gcPRO
a2A3536-9gmBAS
a2A3536-9gmPRO
a2A3840-13gcBAS
a2A3840-13gcPRO
a2A3840-13gmBAS
a2A3840-13gmPRO
a2A3840-45ucBAS
a2A3840-45ucPRO
a2A3840-45umBAS
a2A3840-45umPRO
a2A4096-30ucBAS
a2A4096-30ucPRO
a2A4096-30umBAS
a2A4096-30umPRO
a2A4096-44g5cBAS
a2A4096-44g5mBAS
a2A4096-67cc
a2A4096-67cm
a2A4096-9gcBAS
a2A4096-9gcPRO
a2A4096-9gmBAS
a2A4096-9gmPRO
a2A4200-12gcBAS
a2A4200-12gcPRO
a2A4200-12gmBAS
a2A4200-12gmPRO
a2A4200-40ucBAS
a2A4200-40ucPRO
a2A4200-40umBAS
a2A4200-40umPRO
a2A4504-18ucBAS
a2A4504-18ucPRO
a2A4504-18umBAS
a2A4504-18umPRO
a2A4504-27g5cBAS
a2A4504-27g5mBAS
a2A4504-42cc
a2A4504-42cm
a2A4504-5gcBAS
a2A4504-5gcPRO
a2A4504-5gmBAS
a2A4504-5gmPRO
a2A4508-20ucBAS
a2A4508-20ucPRO
a2A4508-20umBAS
a2A4508-20umPRO
a2A4508-6gcBAS
a2A4508-6gcPRO
a2A4508-6gmBAS
a2A4508-6gmPRO
a2A5060-15ucBAS
a2A5060-15umBAS
a2A5060-21g5cBAS
a2A5060-21g5mBAS
a2A5060-35cc
a2A5060-35cm
a2A5060-4gcBAS
a2A5060-4gmBAS
a2A5320-23ucBAS
a2A5320-23ucPRO
a2A5320-23umBAS
a2A5320-23umPRO
a2A5320-34g5cBAS
a2A5320-34g5mBAS
a2A5320-52cc
a2A5320-52cm
a2A5320-7gcBAS
a2A5320-7gcPRO
a2A5320-7gmBAS
a2A5320-7gmPRO
a2A5328-15ucBAS
a2A5328-15ucPRO
a2A5328-15umBAS
a2A5328-15umPRO
a2A5328-22g5cBAS
a2A5328-22g5mBAS
a2A5328-35cc
a2A5328-35cm
a2A5328-4gcBAS
a2A5328-4gcPRO
a2A5328-4gmBAS
a2A5328-4gmPRO
a2A640-240gmSWIR
a2A640-240umSWIR
acA1280-60gc
acA1280-60gm
acA1300-200uc
acA1300-200um
acA1300-60gc
acA1300-60gm
acA1300-60gmNIR
acA1300-75gc
acA1300-75gm
acA1440-220uc
acA1440-220um
acA1440-73gc
acA1440-73gm
acA1600-20gc
acA1600-20uc
acA1600-60gc
acA1600-60gm
acA1920-150uc
acA1920-150um
acA1920-155uc
acA1920-155ucMED
acA1920-155um
acA1920-155umMED
acA1920-25gc
acA1920-25gm
acA1920-25uc
acA1920-25um
acA1920-40gc
acA1920-40gm
acA1920-40uc
acA1920-40ucMED
acA1920-40um
acA1920-40umMED
acA1920-48gc
acA1920-48gm
acA1920-50gc
acA1920-50gm
acA2000-165uc
acA2000-165um
acA2000-50gc
acA2000-50gm
acA2040-120uc
acA2040-120um
acA2040-25gc
acA2040-25gm
acA2040-25gmNIR
acA2040-35gc
acA2040-35gm
acA2040-55uc
acA2040-55um
acA2040-90uc
acA2040-90um
acA2040-90umNIR
acA2440-20gc
acA2440-20gm
acA2440-35uc
acA2440-35ucMED
acA2440-35um
acA2440-35umMED
acA2440-75uc
acA2440-75ucMED
acA2440-75um
acA2440-75umMED
acA2500-14gc
acA2500-14gm
acA2500-14uc
acA2500-14um
acA2500-20gc
acA2500-20gcMED
acA2500-20gm
acA2500-20gmMED
acA2500-60uc
acA2500-60um
acA3088-16gc
acA3088-16gm
acA3088-57uc
acA3088-57ucMED
acA3088-57um
acA3088-57umMED
acA3800-10gc
acA3800-10gm
acA3800-14uc
acA3800-14um
acA4024-29uc
acA4024-29um
acA4024-8gc
acA4024-8gm
acA4096-11gc
acA4096-11gm
acA4096-30uc
acA4096-30ucMED
acA4096-30um
acA4096-30umMED
acA4096-40uc
acA4096-40ucMED
acA4096-40um
acA4096-40umMED
acA4112-20uc
acA4112-20ucMED
acA4112-20um
acA4112-20umMED
acA4112-30uc
acA4112-30ucMED
acA4112-30um
acA4112-30umMED
acA4112-8gc
acA4112-8gm
acA5472-17uc
acA5472-17ucMED
acA5472-17um
acA5472-17umMED
acA5472-5gc
acA5472-5gm
acA640-121gm
acA640-300gc
acA640-300gm
acA640-750uc
acA640-750um
acA720-290gc
acA720-290gm
acA720-520uc
acA720-520um
acA800-200gc
acA800-200gm
acA800-510uc
acA800-510um
blaze-101
blaze-102
boA13440-17cm
boA1936-400cc
boA1936-400cm
boA2448-250cc
boA2448-250cm
boA2832-190cc
boA2832-190cm
boA4096-180cc
boA4096-180cm
boA4096-93cc
boA4096-93cm
boA4112-68cc
boA4112-68cm
boA4500-45cc
boA4500-45cm
boA4504-100cc
boA4504-100cm
boA5120-150cc
boA5120-150cm
boA5120-230cc
boA5120-230cm
boA5320-150cc
boA5320-150cm
boA5328-100cc
boA5328-100cm
boA6500-36cc
boA6500-36cm
boA8100-16cc
boA8100-16cm
boA9344-30cc
boA9344-30cm
boA9344-70cc
boA9344-70cm
daA1280-54uc
daA1280-54um
daA1440-220uc
daA1440-220um
daA1600-60uc
daA1600-60um
daA1920-15um
daA1920-160uc
daA1920-160um
daA1920-30uc
daA1920-30um
daA2448-70uc
daA2448-70um
daA2500-14uc
daA2500-14um
daA2500-60mc
daA2500-60mci
daA3840-30mc
daA3840-45uc
daA3840-45um
daA4200-30mci
daA720-520uc
daA720-520um
dmA1440-73gc
dmA1440-73gm
dmA1920-51gc
dmA1920-51gm
dmA2048-37gc
dmA2048-37gm
dmA2448-23gc
dmA2448-23gm
dmA2840-14gc
dmA2840-14gm
dmA3536-9gc
dmA3536-9gm
dmA4096-9gc
dmA4096-9gm
dmA720-290gc
dmA720-290gm
puA1280-54uc
puA1280-54um
puA1600-60uc
puA1600-60um
puA1920-30uc
puA1920-30um
puA2500-14uc
puA2500-14um
r2L16384-120cm
r2L2048-172cm
r2L2048-172g5m
r2L2048-29gc
r2L2048-58gm
r2L2048-62cc
r2L2048-62g5c
r2L4096-14gc
r2L4096-29gm
r2L4096-42cc
r2L4096-42g5c
r2L4096-84cm
r2L4096-84g5m
r2L8192-200cm
The information in this topic does not apply to your camera model.
Select a different camera model:
a2A1280-125umSWIR
a2A1280-80gmSWIR
a2A1920-160ucBAS
a2A1920-160ucPRO
a2A1920-160umBAS
a2A1920-160umPRO
a2A1920-165g5cBAS
a2A1920-165g5mBAS
a2A1920-51gcBAS
a2A1920-51gcPRO
a2A1920-51gmBAS
a2A1920-51gmPRO
a2A2048-110umSWIR
a2A2048-114g5cBAS
a2A2048-114g5mBAS
a2A2048-114ucBAS
a2A2048-114ucPRO
a2A2048-114umBAS
a2A2048-114umPRO
a2A2048-35gmSWIR
a2A2048-37gcBAS
a2A2048-37gcPRO
a2A2048-37gmBAS
a2A2048-37gmPRO
a2A2440-98g5cBAS
a2A2440-98g5mBAS
a2A2448-105g5cBAS
a2A2448-105g5mBAS
a2A2448-120cc
a2A2448-120cm
a2A2448-210cc
a2A2448-210cm
a2A2448-23gcBAS
a2A2448-23gcPRO
a2A2448-23gmBAS
a2A2448-23gmPRO
a2A2448-75ucBAS
a2A2448-75ucPRO
a2A2448-75umBAS
a2A2448-75umPRO
a2A2560-20gmSWIR
a2A2560-70umSWIR
a2A2590-22gcBAS
a2A2590-22gcPRO
a2A2590-22gmBAS
a2A2590-22gmPRO
a2A2590-60ucBAS
a2A2590-60ucPRO
a2A2590-60umBAS
a2A2590-60umPRO
a2A2600-20gcBAS
a2A2600-20gcPRO
a2A2600-20gmBAS
a2A2600-20gmPRO
a2A2600-64ucBAS
a2A2600-64ucPRO
a2A2600-64umBAS
a2A2600-64umPRO
a2A2840-14gcBAS
a2A2840-14gcPRO
a2A2840-14gmBAS
a2A2840-14gmPRO
a2A2840-14gmUV
a2A2840-48ucBAS
a2A2840-48ucPRO
a2A2840-48umBAS
a2A2840-48umPRO
a2A2840-48umUV
a2A2840-67g5cBAS
a2A2840-67g5mBAS
a2A2840-67g5mUV
a2A2840-86cc
a2A2840-86cm
a2A3536-31ucBAS
a2A3536-31ucPRO
a2A3536-31umBAS
a2A3536-31umPRO
a2A3536-42g5cBAS
a2A3536-42g5mBAS
a2A3536-9gcBAS
a2A3536-9gcPRO
a2A3536-9gmBAS
a2A3536-9gmPRO
a2A3840-13gcBAS
a2A3840-13gcPRO
a2A3840-13gmBAS
a2A3840-13gmPRO
a2A3840-45ucBAS
a2A3840-45ucPRO
a2A3840-45umBAS
a2A3840-45umPRO
a2A4096-30ucBAS
a2A4096-30ucPRO
a2A4096-30umBAS
a2A4096-30umPRO
a2A4096-44g5cBAS
a2A4096-44g5mBAS
a2A4096-67cc
a2A4096-67cm
a2A4096-9gcBAS
a2A4096-9gcPRO
a2A4096-9gmBAS
a2A4096-9gmPRO
a2A4200-12gcBAS
a2A4200-12gcPRO
a2A4200-12gmBAS
a2A4200-12gmPRO
a2A4200-40ucBAS
a2A4200-40ucPRO
a2A4200-40umBAS
a2A4200-40umPRO
a2A4504-18ucBAS
a2A4504-18ucPRO
a2A4504-18umBAS
a2A4504-18umPRO
a2A4504-27g5cBAS
a2A4504-27g5mBAS
a2A4504-42cc
a2A4504-42cm
a2A4504-5gcBAS
a2A4504-5gcPRO
a2A4504-5gmBAS
a2A4504-5gmPRO
a2A4508-20ucBAS
a2A4508-20ucPRO
a2A4508-20umBAS
a2A4508-20umPRO
a2A4508-6gcBAS
a2A4508-6gcPRO
a2A4508-6gmBAS
a2A4508-6gmPRO
a2A5060-15ucBAS
a2A5060-15umBAS
a2A5060-21g5cBAS
a2A5060-21g5mBAS
a2A5060-35cc
a2A5060-35cm
a2A5060-4gcBAS
a2A5060-4gmBAS
a2A5320-23ucBAS
a2A5320-23ucPRO
a2A5320-23umBAS
a2A5320-23umPRO
a2A5320-34g5cBAS
a2A5320-34g5mBAS
a2A5320-52cc
a2A5320-52cm
a2A5320-7gcBAS
a2A5320-7gcPRO
a2A5320-7gmBAS
a2A5320-7gmPRO
a2A5328-15ucBAS
a2A5328-15ucPRO
a2A5328-15umBAS
a2A5328-15umPRO
a2A5328-22g5cBAS
a2A5328-22g5mBAS
a2A5328-35cc
a2A5328-35cm
a2A5328-4gcBAS
a2A5328-4gcPRO
a2A5328-4gmBAS
a2A5328-4gmPRO
a2A640-240gmSWIR
a2A640-240umSWIR
acA1280-60gc
acA1280-60gm
acA1300-200uc
acA1300-200um
acA1300-60gc
acA1300-60gm
acA1300-60gmNIR
acA1300-75gc
acA1300-75gm
acA1440-220uc
acA1440-220um
acA1440-73gc
acA1440-73gm
acA1600-20gc
acA1600-20uc
acA1600-60gc
acA1600-60gm
acA1920-150uc
acA1920-150um
acA1920-155uc
acA1920-155ucMED
acA1920-155um
acA1920-155umMED
acA1920-25gc
acA1920-25gm
acA1920-25uc
acA1920-25um
acA1920-40gc
acA1920-40gm
acA1920-40uc
acA1920-40ucMED
acA1920-40um
acA1920-40umMED
acA1920-48gc
acA1920-48gm
acA1920-50gc
acA1920-50gm
acA2000-165uc
acA2000-165um
acA2000-50gc
acA2000-50gm
acA2040-120uc
acA2040-120um
acA2040-25gc
acA2040-25gm
acA2040-25gmNIR
acA2040-35gc
acA2040-35gm
acA2040-55uc
acA2040-55um
acA2040-90uc
acA2040-90um
acA2040-90umNIR
acA2440-20gc
acA2440-20gm
acA2440-35uc
acA2440-35ucMED
acA2440-35um
acA2440-35umMED
acA2440-75uc
acA2440-75ucMED
acA2440-75um
acA2440-75umMED
acA2500-14gc
acA2500-14gm
acA2500-14uc
acA2500-14um
acA2500-20gc
acA2500-20gcMED
acA2500-20gm
acA2500-20gmMED
acA2500-60uc
acA2500-60um
acA3088-16gc
acA3088-16gm
acA3088-57uc
acA3088-57ucMED
acA3088-57um
acA3088-57umMED
acA3800-10gc
acA3800-10gm
acA3800-14uc
acA3800-14um
acA4024-29uc
acA4024-29um
acA4024-8gc
acA4024-8gm
acA4096-11gc
acA4096-11gm
acA4096-30uc
acA4096-30ucMED
acA4096-30um
acA4096-30umMED
acA4096-40uc
acA4096-40ucMED
acA4096-40um
acA4096-40umMED
acA4112-20uc
acA4112-20ucMED
acA4112-20um
acA4112-20umMED
acA4112-30uc
acA4112-30ucMED
acA4112-30um
acA4112-30umMED
acA4112-8gc
acA4112-8gm
acA5472-17uc
acA5472-17ucMED
acA5472-17um
acA5472-17umMED
acA5472-5gc
acA5472-5gm
acA640-121gm
acA640-300gc
acA640-300gm
acA640-750uc
acA640-750um
acA720-290gc
acA720-290gm
acA720-520uc
acA720-520um
acA800-200gc
acA800-200gm
acA800-510uc
acA800-510um
blaze-101
blaze-102
boA13440-17cm
boA1936-400cc
boA1936-400cm
boA2448-250cc
boA2448-250cm
boA2832-190cc
boA2832-190cm
boA4096-180cc
boA4096-180cm
boA4096-93cc
boA4096-93cm
boA4112-68cc
boA4112-68cm
boA4500-45cc
boA4500-45cm
boA4504-100cc
boA4504-100cm
boA5120-150cc
boA5120-150cm
boA5120-230cc
boA5120-230cm
boA5320-150cc
boA5320-150cm
boA5328-100cc
boA5328-100cm
boA6500-36cc
boA6500-36cm
boA8100-16cc
boA8100-16cm
boA9344-30cc
boA9344-30cm
boA9344-70cc
boA9344-70cm
daA1280-54uc
daA1280-54um
daA1440-220uc
daA1440-220um
daA1600-60uc
daA1600-60um
daA1920-15um
daA1920-160uc
daA1920-160um
daA1920-30uc
daA1920-30um
daA2448-70uc
daA2448-70um
daA2500-14uc
daA2500-14um
daA2500-60mc
daA2500-60mci
daA3840-30mc
daA3840-45uc
daA3840-45um
daA4200-30mci
daA720-520uc
daA720-520um
dmA1440-73gc
dmA1440-73gm
dmA1920-51gc
dmA1920-51gm
dmA2048-37gc
dmA2048-37gm
dmA2448-23gc
dmA2448-23gm
dmA2840-14gc
dmA2840-14gm
dmA3536-9gc
dmA3536-9gm
dmA4096-9gc
dmA4096-9gm
dmA720-290gc
dmA720-290gm
puA1280-54uc
puA1280-54um
puA1600-60uc
puA1600-60um
puA1920-30uc
puA1920-30um
puA2500-14uc
puA2500-14um
r2L16384-120cm
r2L2048-172cm
r2L2048-172g5m
r2L2048-29gc
r2L2048-58gm
r2L2048-62cc
r2L2048-62g5c
r2L4096-14gc
r2L4096-29gm
r2L4096-42cc
r2L4096-42g5c
r2L4096-84cm
r2L4096-84g5m
r2L8192-200cm
Configuring CXP Line Scan Cameras and Frame Grabbers Using the Framegrabber SDK This topic helps you to set up a CXP line scan camera with frame grabbers or CXP interface cards for image acquisition using the Framegrabber SDK.
For information about requirements and possible topologies, refer to General Information .
Installing the Framegrabber SDK Admin Rights Required
To install the Framegrabber SDK, you need administrator rights on your computer.
To install the Framegrabber SDK for use with the Basler racer 2 camera:
Download the Framegrabber SDK version 5.11.2 or higher . Start the installer and follow the installation. In the Select Components dialog, select Full installation and make sure that the GenTL Producer is selected in the components list.
For detailed installation instructions, refer to the Installing the Framegrabber SDK topic of the Basler Product Documentation.
First Steps in microDisplay X For a first view of the images, open microDisplay X.
Configure some basic settings, which simplify image acquisition with the Basler racer 2 camera:
Under Tools > Settings > Acquisition , set the Number of Buffers to 100. This enables you to browse through the acquired images, which is very useful for camera calibration. Set the Acquisition Timeout to a high value, e.g., 1000 s. This is mandatory for setting up the trigger and avoids running into timeouts.
Under Tools > Settings > Discovery , select the Autoconnect discovered cameras check box.
In microDisplay X, load an applet. See Possible Topologies to find out which applet is required for your setup.
Double-click the applet name. The frame grabber FPGA is now configured with your applet.
As you have selected Autoconnect discovered cameras , the camera should now be connected:
You can now switch between the parameters of camera and frame grabber or interface card by clicking DMA 0 or Cam 0 in the Applet Layout pane. If you have connected multiple cameras to one or multiple frame grabbers or interface cards, you can select the camera and DMA channel here.
Configure the camera and frame grabber or interface card as desired. Important frame grabber or interface card parameters must match with the camera settings. These are:
CoaXPress > Pixel Format ROI > Width For ROI > Height , define your desired image height. This parameter value defines the number of camera lines of the output image.
To start the image acquisition, switch to Acquisition Channel in the Viewing pane, and click the Play button.
microDisplayX assists you in setting the frame grabber ROI. For line scan cameras, click Ignore .
You now see the camera images as long as the camera and the frame grabber or interface card are in free run mode .
Using CoaXPress Line Trigger To use a CoaXPress line trigger, set the camera to CoaXPress trigger mode and configure the camera and frame grabber or interface card as follows:
Stop Image Acquisition Before Configuring Parameters
Before configuring any parameter settings, you must stop the image acquisition. Otherwise, some parameters can't be edited.
In the Applet Layout pane, select Cam 0 . In the Parameter Selection pane under Acquisition Control , set the following parameters:
Trigger Mode = OnTrigger Source = Cxp Trigger 0
By default, the frame grabber uses an internal generator with a period of 200 µs. To change the source or to use the shaft encoder , select DMA 0 in the Applet Layout pane and configure the Line Trigger / ExSync parameters for your hardware setup:
For a detailed explanation of the parameters, refer to the applet documentation for imaFlex CXP-12 Quad , imaWorx CXP-12 Quad and for the CXP-12 Interface Cards .
The Exposure Modes Trigger Width and Trigger Controlled To control the exposure time with external signals, you can use the two exposure modes Trigger Width and Trigger Controlled.
Use Trigger Width if you connect your trigger signal directly to the IO of the camera. Use Trigger Controlled if CXP trigger packets are used and the triggers are coming via the camera. Exposure Mode Trigger Width To use the exposure mode Trigger Width, you must set the following parameters in the camera:
To switch to this exposure mode, set the camera parameter Exposure Mode = Trigger Width . To configure the trigger, set the following parameters: Trigger Selector = Line StartTrigger Mode = OnTrigger Source to the IO to which you have connected your trigger to e.g. Line1.If you have inverted signals, you can set optionally Trigger Activation = Falling Edge. In the exposure mode Trigger Width, the camera directly uses the trigger signals from the IO and not via CXP. Therefore, it isn't necessary to configure any trigger parameters for the frame grabber, if you select the exposure mode Trigger Width.
Exposure Mode Trigger Controlled To use the exposure mode Trigger Controlled, you must set the following parameters in the camera:
To switch to this exposure mode, set the camera parameter Exposure Mode = Trigger Controlled . To configure the trigger, set the following parameters. This starts and ends the exposure by a CoaXPress trigger:
Trigger Selector = Exposure StartTrigger Mode = OnTrigger Source = Cxp Trigger 0.
Trigger Selector = Exposure EndTrigger Mode = OnTrigger Source = Cxp Trigger 1.
Now, you must configure the frame grabber to generate Cxp Trigger 0 and Cxp Trigger 1 trigger packets. You have the following three options:
By default, an internal generator is used: If you change the LineTriggerMode parameter to Async Gated Trigger, you can use IO signals to control the exposure time: Alternatively, you can bypass an IO signal directly to CXP Link Trigger 0 and CXP Link Trigger 1 to control the start and end of the exposure: Examining Images microDisplay X offers several ways to examine the acquired images. The following items are helpful when you want to calibrate your camera:
The Line Histogram view The Line Profile view Flipping through the acquired image sequence Getting the pixel values or zooming in for each pixel Saving the current image or an image sequence For detailed information, refer to the Examining Images topic of the Basler Product Documentation.
Copying the SDK Code To copy the configuration into your SDK program, select Details of any parameter and copy the SDK code.
Alternatively, you can save a configuration file in microDisplay X and load it in your SDK program. For detailed information, refer to the Saving Applet Configuration topic of the Basler Product Documentation.
For GenTL usage, follow the same parameter configuration. You find the GenTL Producer in the %GENICAM_GENTL64_PATH% directory.
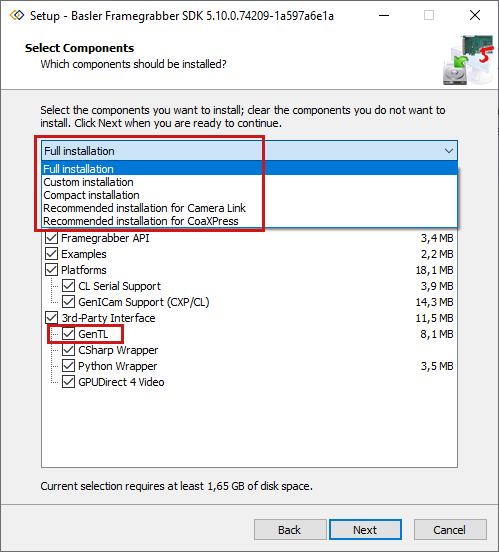
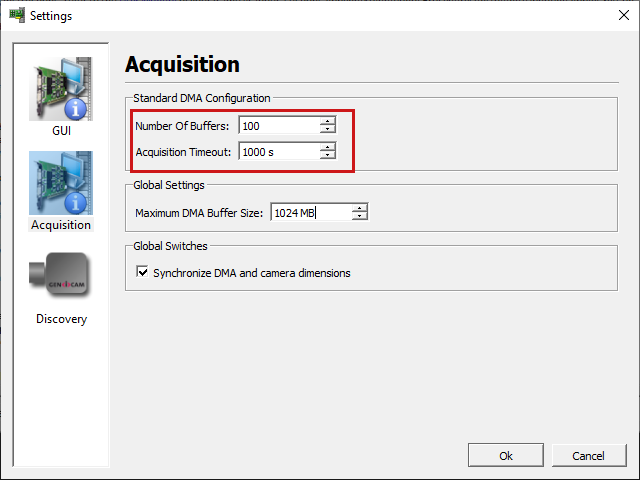
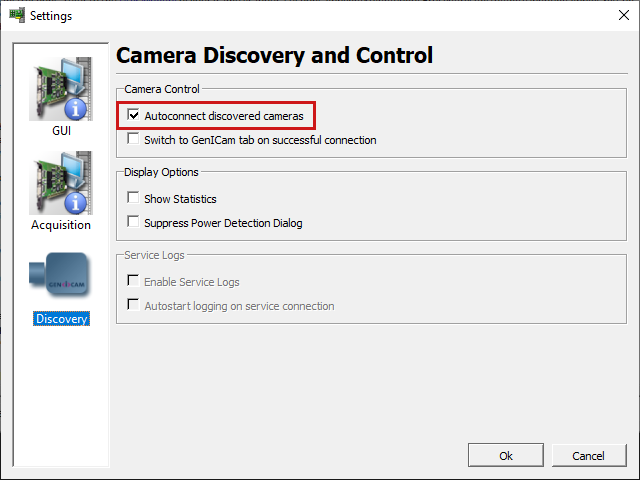
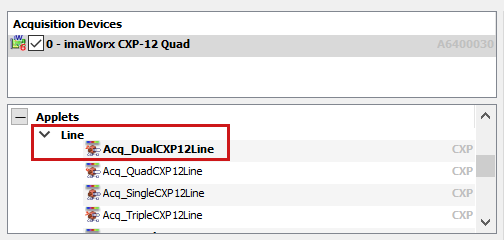
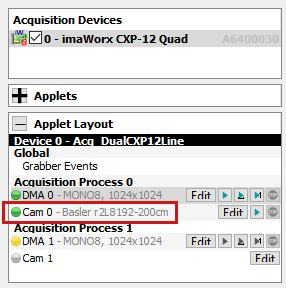
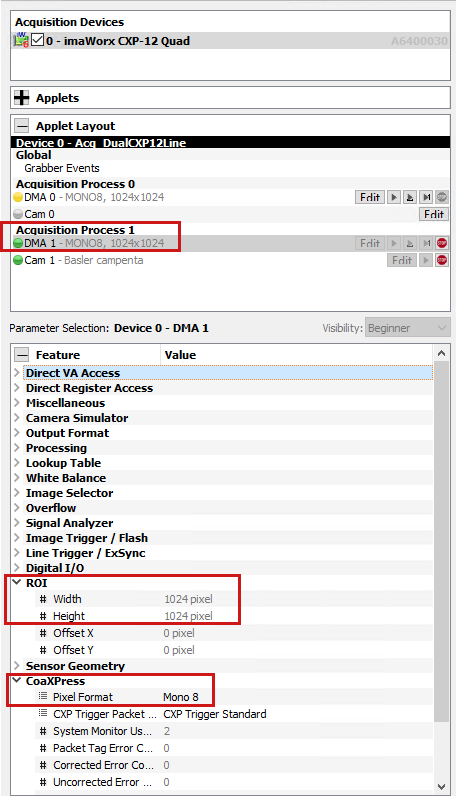
 Play button.
Play button.