Image Cropper vTool#
By making an image smaller, you also reduce the size of the image that subsequent vTools work with. This may reduce processing time and may help to avoid incorrect results because irrelevant information is removed. You can specify the size of the resulting image manually. Alternatively, you can use the rectangle output from any vTool that outputs rectangles, e.g., the Rectangle Measurements Pro vTool, as input for the CropArea pin to define the resulting image.
Info
The Image Cropper changes the actual image size and therefore also changes the image's coordinate system. This means that you can't return to the original image. If you want to preserve the original image for later use, consider using the ROI Creator vTool. Using the ROI Creator, you can perform operations on just a portion of the original image without losing the original.
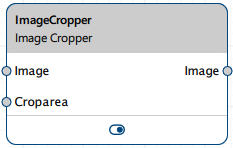
Inputs#
Image#
Accepts images directly from a Camera vTool or from a vTool that outputs images, e.g., the Image Format Converter vTool.
- Data type: Image
- Image format: 8-bit and 16-bit mono or color images (see Supported Pixel Formats)
CropArea#
Accepts the rectangle output from other vTools to define the resulting image size.
- Data type: RectangleF
Outputs#
Image#
Returns the cropped image with the same data type as the input image.
- Data type: Image
- Image format: Color or mono images (see Supported Pixel Formats)
Supported Pixel Formats#
The following pixel formats are supported natively:
- Mono 8
- Mono 16
- Bayer XX 8
- Bayer XX 16
- RGB 8
- BGR 8