QR Code Reader vTool#
The QR Code Reader can detect and decode QR codes in images it receives via the Image input pin. It outputs the results via the Regions and Texts output pins.
The region output contains the region in which a QR code was found. The text output is the text string encoded by the QR code.
If you use the ROI Creator vTool to specify a region of interest before detection, the QR Code Reader accepts the ROI data via its Roi input pin. This reduces the area of the image in which the QR Code Reader searches for QR codes which helps to eliminate false candidates. As a side effect, processing will be faster and more robust.
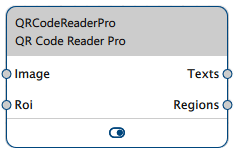
QR Code Reader Versions#
Three versions of the QR Code Reader are available. The following table shows the differences between the versions. Click a version in the table heading to jump directly to the relevant section in this topic.
| Starter | Basic | Pro | |
|---|---|---|---|
| How many QR codes can you detect? | 3 | 3 | Unlimited |
| Can you detect GS1 and Micro QR codes? | No | Yes | Yes |
| Can you specify a timeout for detection? | No | Yes | Yes |
| Which module sizes are allowed? | Side lengths between 2–80 pixels | Side lengths between 6–20 pixels | Side lengths between 2–100 pixels |
| Are gaps between modules allowed? | Yes, small gaps | Yes, small gaps | Yes, large gaps |
| How many finder patterns must be visible? (Only applies to QR codes, not Micro QR codes.) | All three | All three | 2 |
| Can you detect light-on-dark QR codes? | No This requires a preprocessing step. | No This requires a preprocessing step. | Yes |
| Can you detect mirrored QR codes? | Yes | Yes | Yes |
| Are there restrictions regarding the contrast in the images? | Sufficient contrast between dark and light image parts is required. | Sufficient contrast between dark and light image parts is required. | The difference between light and dark parts of the image must be at least 10 gray values. |
| Is the Enhanced detection mode available? | No | No | Yes |
| Valid data types for Roi input pin | RectangleF | RectangleF, RectangleF Array, Region, Region Array | RectangleF, RectangleF Array, Region, Region Array |
How It Works#
Info
The QR Code Reader Starter vTool doesn't support GS1 or Micro QR code detection.
Depending on the version of the QR Code Reader, you can detect up to three or an unlimited number of QR codes in an image.
In the Basic und Pro versions, you can specify a timeout to end detection after a certain amount of time. If you know that your images only contain one QR code, configuring the QR Code Reader to only look for one code may save processing time.
Common Use Cases#
- Reading QR codes: In this case, you only need to connect the Texts output pin to output the decoded strings.
- Determining the positions of QR codes: Use the positions and sizes of the QR codes returned by the Regions output pin for subsequent processing.
QR Code Reader Starter#
You can detect up to three QR codes in an image. Limiting the number to the expected number of codes in an image may save processing time. Detection of GS1 or Micro QR codes isn't supported. For this, you need the Basic or Pro version of the vTool.
Detection Criteria#
For QR codes to be detected and decoded, they must meet the following criteria:
- Code structure: The QR Code Reader supports the standard range of 1 to 40 symbols which corresponds to 21 x 21 up to 177 x 177 modules.
- Module size: The sides of individual modules in the code must be between 2 and 80 pixels long.
- Gaps between modules: Small gaps between modules are allowed.
- Number of finder patterns: The QR code contains 3 finder patterns. All 3 must be visible to read the code.
- Polarity: QR codes must be dark-on-light patterns. For light-on-dark patterns, run a preprocessing step to invert the input image, e.g., by using the Gray Value Transformer vTool.
- Mirroring: QR codes mirrored vertically, horizontally, or both can be detected.
- Contrast: Sufficient contrast between dark and light image parts is required.
- Legibility: Codes must be free from visual flaws, e.g., no reflections or smudging, and must have sufficient resolution and contrast.
Configuring the vTool#
To configure the QR Code Reader Starter vTool:
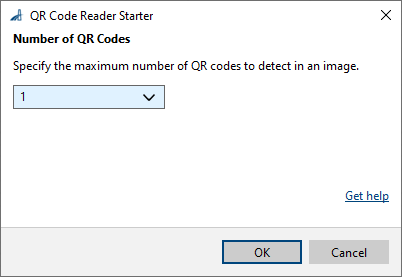
- In the Recipe Management pane in the vTool Settings area, click Open Settings or double-click the vTool.
The QR Code Reader Starter dialog opens. - In the Number of QR Codes area, select how many QR codes you want to detect.
You can view the result of the QR Code Reader Starter in a pin data view. Here, you can select which outputs to display.
QR Code Reader Basic#
You can detect up to three QR codes in an image. Limiting the number to the expected number of codes in an image may save processing time.
Detection Criteria#
For QR codes to be detected and decoded, they must meet the following criteria:
- Code structure: The QR Code Reader supports the standard range of 1 to 40 symbols which corresponds to 21 x 21 up to 177 x 177 modules.
- Module size: The sides of individual modules in the code must be between 2 and 100 pixels long.
- Gaps between modules: Small gaps between modules are allowed.
- Number of finder patterns: The QR code contains 3 finder patterns. All 3 must be visible to read the code.
- Polarity: QR codes must be dark-on-light patterns. For light-on-dark patterns, run a preprocessing step to invert the input image, e.g., by using the Gray Value Transformer vTool.
- Mirroring: QR codes mirrored vertically, horizontally, or both can be detected.
- Contrast: Sufficient contrast between dark and light image parts is required.
- Legibility: Codes must be free from visual flaws, e.g., no reflections or smudging, and must have sufficient resolution and contrast.
Data Code Types#
The Data Code Type drop-down list allows you to select the data code type you want to look for:
- QR Codes
- GS1 QR Codes
- Micro QR Codes
The symbol structure of QR codes and GS1 QR codes is identical but their coding schemes are different.
When decoding standard QR codes, the QR Code Reader outputs the raw strings. If you select GS1 QR codes, the QR Code Reader decodes the strings in a format that is compliant with the GS1 standard.
Timeout#
For time-critical applications you can specify a timeout. A timeout helps in cases where the processing time varies or can't be foreseen, for example, if the image doesn't contain a QR code. Once the specified timeout is exceeded, the detection process stops and moves on to the next image.
Basler recommends setting the timeout a bit lower than the desired time limit. This is because the vTool doesn't stop the detection process immediately. Therefore, set the timeout to 70–80 % of the desired time limit.
Configuring the vTool#
To configure the QR Code Reader Basic vTool:
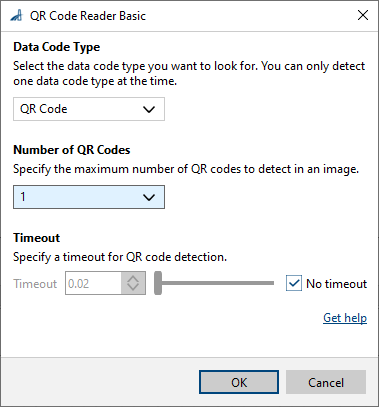
- In the Recipe Management pane in the vTool Settings area, click Open Settings or double-click the vTool.
The QR Code Reader Basic dialog opens. - In the Data Code Type drop-down list, select the desired data code type.
- In the Number of QR Codes area, select how many QR codes you want to detect.
- In the Timeout area, specify whether you want detection to end after a certain amount of time. If you want to specify a timeout, clear the No timeout check box and enter the desired timeout in the input field.
You can view the result of the QR Code Reader Basic in a pin data view. Here, you can select which outputs to display.
QR Code Reader Pro#
You can detect an unlimited number of QR codes in an image. Limiting the number to the expected number of codes in an image may save processing time.
Detection Criteria#
For QR codes to be detected and decoded, they must meet the following criteria:
- Code structure: The QR Code Reader supports the standard range of 1 to 40 symbols which corresponds to 21 x 21 up to 177 x 177 modules.
- Module size: The sides of individual modules in the code must be between 2 and 100 pixels long.
- Gaps between modules: Large gaps between modules are allowed.
- Number of finder patterns: The QR code contains 3 finder patterns. 2 must be visible to read the code.
- Polarity: QR codes can be dark-on-light or light-on-dark patterns or a mixture of both.
- Mirroring: QR codes mirrored vertically, horizontally, or both can be detected.
- Contrast: The difference between light and dark parts of the image must be at least 10 gray values.
- Legibility: Codes with visual flaws, e.g., reflections or smudging, and with low resolution or contrast can be detected.
Data Code Types#
The Data Code Type drop-down list allows you to select the data code type you want to look for:
- QR Codes
- GS1 QR Codes
- Micro QR Codes
The symbol structure of QR codes and GS1 QR codes is identical but their coding schemes are different.
When decoding standard QR codes, the QR Code Reader outputs the raw strings. If you select GS1 QR codes, the QR Code Reader decodes the strings in a format that is compliant with the GS1 standard.
Detection Mode#
In Enhanced detection mode, the QR Code Reader is more tolerant regarding the quality of the QR codes. This means that codes that don't meet all the detection criteria will still be detected. Enabling this option slows down the detection process.
Timeout#
For time-critical applications you can specify a timeout. A timeout helps in cases where the processing time varies or can't be foreseen, for example, if the image doesn't contain a QR code. Once the specified timeout is exceeded, the detection process stops and moves on to the next image.
Basler recommends setting the timeout a bit lower than the desired time limit. This is because the vTool doesn't stop the detection process immediately. Therefore, set the timeout to 70–80 % of the desired time limit.
Configuring the vTool#
To configure the QR Code Reader Pro vTool:
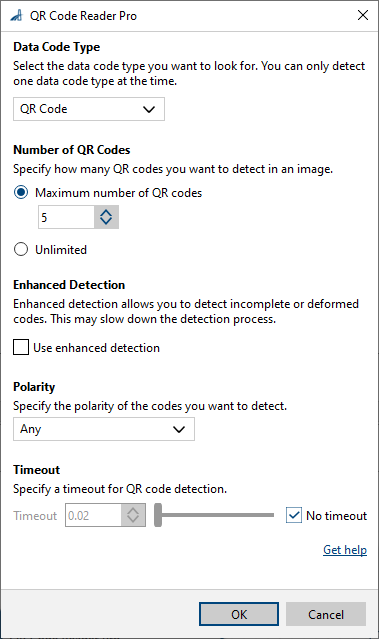
- In the Recipe Management pane in the vTool Settings area, click Open Settings or double-click the vTool.
The QR Code Reader Pro dialog opens. - In the Data Code Type drop-down list, select the desired data code type
- In the Number of QR Codes area, select how many QR codes you want to detect. Select Unlimited if the maximum number of codes to be detected is not known.
- Select the Use enhanced detection check box if desired.
- In the Polarity drop-down list, select the option appropriate for your application.
If codes in your application have a specific polarity, select the setting accordingly. If the polarity of the codes in the images is not known or multiple codes with different polarities occur, select Any. - In the Timeout area, specify whether you want detection to end after a certain amount of time. If you want to specify a timeout, clear the No timeout check box and enter the desired timeout in the input field.
You can view the result of the QR Code Reader Pro in a pin data view. Here, you can select which outputs to display.
Inputs#
Image#
Accepts images directly from a Camera vTool or from a vTool that outputs images, e.g., the Image Format Converter vTool.
- Data type: Image
- Image format: 8-bit mono or color images. Color images are converted internally to mono images.
Roi#
Accepts a region of interest from the ROI Creator vTool or any other vTool that outputs regions or rectangles. Multiple rectangles or regions are merged internally to form a single region of interest. The Starter version accepts only RectangleF.
- Data type: RectangleF, RectangleF Array, Region, Region Array
Outputs#
Texts#
Returns the text string encoded in a QR code.
- Data type: String Array
Regions#
Returns the region of every QR code found. The region is of rectangular shape. It can be used for visualization purposes or for subsequent feature extraction.
- Data type: Region Array
Related vTools#
Typical Predecessors#
Typical Successors#
- Region Feature Extraction vTool
Allows you to determine the center, size, and orientation of the QR codes found.