Color Calibrator#
An easy-to-use 4-step wizard guides you through the process of calibrating your camera. The Color Calibrator is available for the following camera models:
- Basler MED ace cameras
- Basler ace Classic/U/L cameras (GigE and USB 3.0)
- Basler ace 2 (GigE and USB 3.0)
- Basler boost R color cameras
How It Works#
The Color Calibrator adjusts camera parameters that influence how colors are reproduced in the final image. To do so, you place a color chart in the camera's field of view and start the Color Calibrator. The tool then compares the color values in the acquired image to the target values of the color patches in the chart.
The Color Calibrator can be found in the Tools menu of the pylon Viewer. To use it, image acquisition must be stopped.
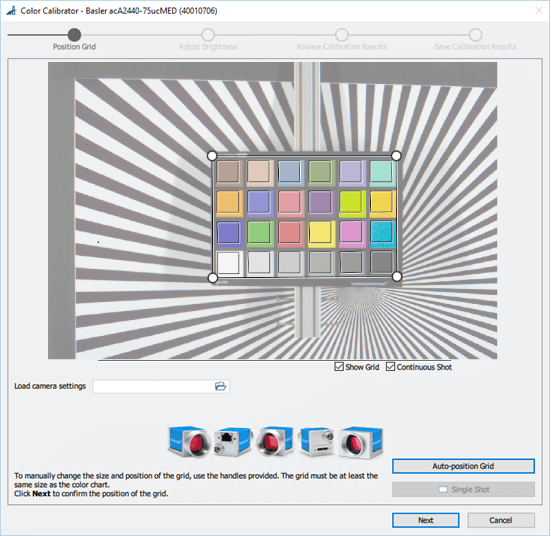
Before You Start#
Before you start the calibration process, you need to prepare the following:
- Place a color chart in the camera's field of view.
To use Basler's Color Calibrator, the "calibrite ColorChecker Classic" 24-color target is required. - Choose the location.
You have to perform the calibration in the same location and under the same conditions that you're going to use the camera later. The camera will not deliver the desired results if the conditions, e.g., lighting, change.
Calibrating the Camera#
Step 1: Position Grid#
In this step, you first need to position the grid over the color chart. You can do this manually or use the Auto-position Grid button. If Auto-position Grid doesn't work, see Troubleshooting for more information.
If you want to use camera settings that you saved in a .pfs file in a previous session, you can load that .pfs file here.
You can choose whether to capture images continuously or to capture a single image. Continuous image acquisition is enabled by default and yields the best results.
Step 2: Adjust Brightness#
In this step, you adjust the brightness of the image to ensure good calibration results. The dial on the right is an indicator whether the brightness in the image is appropriate. The needle should point to the green section of the dial.
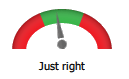
Click Auto, and the Color Calibrator will make the necessary adjustments for you. Alternatively, you can change the brightness using the Exposure Time and Gain sliders. Both methods will change the settings of the respective camera parameters. The changes are visible in the image immediately.
You should only click Next in this step, if the brightness is appropriate. Otherwise, the calibration may fail.
When you click Next, the wizard sets all color-related camera parameters to neutral values and starts the calibration.
If you click Cancel, any changes you made are discarded. The camera's parameter settings are reset to the same state as before the wizard was started.
Step 3: Review Calibration Results#
In this step, you can check the result of the calibration. To do so, look at the color patches in the chart or choose a calibration report from the Calibration Reports drop-down list.
Color Patches#
Each patch in the color chart is divided into three different parts:
- Target value: value of the respective color patch
- Original value: value before calibration
- Current value: current value after calibration
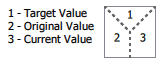
This allows you to visually compare the effect that the calibration has had. The RGB values are also shown for each patch when you move the mouse pointer over a patch. If you're not happy with the results, go back to the Adjust Brightness step and change the Gain and Exposure Time settings.
Calibration Reports#
In the Calibration Reports drop-down list, you can select which type of information you want to display. The following reports are available:
- Colors (for more information, see below)
- Black Level
- White Balance
- Color Transformation
- Color Adjustment Hue
- Color Adjustment Saturation
- Gamma
- Hue, Saturation, Brightness, Contrast
- LUT
The LUT is disabled when the Color Calibrator wizard is started. Using the LUT and the Color Calibrator at the same time would adversely affect the calibration process. Therefore, the report doesn't contain any data.
In the next step, you can save all the reports in an .html report file on disk.
If you click Cancel, any changes you made are discarded. The camera's parameter settings are reset to the same state as before the wizard was started.
Colors Report: Delta E and Delta C
The Colors report contains the Delta E and Delta C values. These are two metrics used for judging color differences (distances within the color space).
- Delta E describes the difference between two similar colors taking into account the difference in brightness.
- Delta C describes the difference between two similar colors without taking into account the difference in brightness.
The following table lists potential Delta E and Delta C values and what they mean in terms of human perception of color.
| Delta Value | Human Perception |
|---|---|
| <0.2 | Minimal difference, normally not recognizable. |
| 0.2–1.0 | Very small difference, only visible to the trained eye. |
| 1.0–3.0 | Small difference, visible to the untrained eye. |
| 3.0–6.0 | Medium difference. |
| >6.0 | Large difference. |
If the Delta E value in your report is quite high and you notice a visible difference between the target and the current color value, this may point to brightness-related problems, either an inadequate light source or an unsuitable exposure time.
This is where it is helpful to compare Delta E and Delta C. Because Delta C doesn't include the brightness, it is a more accurate metric for judging the color difference. If Delta C is significantly lower than Delta E, it indicates that the brightness-related error is dominant compared to the color-related error in Delta E.
Try adjusting the exposure time or the light source to see if that makes a difference. As a rule of thumb, the closer Delta C is to Delta E, the surer you can be of having chosen an appropriate exposure time and light source (in terms of homogeneous illumination).
For more information about judging color differences, Delta E, and Delta C, see Color difference (Wikipedia).
Step 4: Save Calibration Results#
In the final step, the wizard shows you before and after versions of your image side by side. Using the slider below the image, you can compare the two versions.
You can also save the results of the calibration. The following options are available:
-
Save camera settings to file
This creates a .pfs file containing the parameter settings of the camera after the calibration. -
Save calibration summary
This creates the following files:- Two .pfs files containing parameter settings of the camera before and after the calibration
- Two .png files showing the image before and after calibration
- One .html calibration report file containing all the individual reports listed in step 3
-
Save camera settings in user set
This allows you to save the parameter settings of the camera in a user set. If you select Save settings as default, the selected user set will become the default startup set.
After you have chosen one or more of the options above, click the Save button.
If you click Cancel, any changes you made are discarded. The camera's parameter settings are reset to the same state as before the wizard was started.
To exit the Color Calibrator wizard, click Finish.
Troubleshooting#
Auto-positioning of grid fails#
There can be several reasons for this:
- The color chart is too close to or too far away from the camera. Try altering the distance between the camera and the chart until auto-positioning works.
- The chart is upside down. The black color patch should be in the bottom right corner.
- The image is too dark or too bright. To fix this, go to step 2 where you can adjust the brightness and then try again. Alternatively, close the Color Calibrator and use the Automatic Image Adjustment feature to fix the brightness.
- The color chart is positioned too close to the edge of the image. Try moving the chart to a more central position in the camera's field of view until auto-positioning works.
- The image has a color cast. To fix this, close the Color Calibrator and use the Automatic Image Adjustment feature.
Error message "Calibration process failed"#
This message can have several causes, the most likely are the following:
- There is no color chart in the camera's field of view.
- A light source providing only monochromatic light is used, e.g., green LEDs only. For best results, use a light source that provides light in the whole visible spectrum.