Line Profile#
You can freely choose the length, position, and orientation of the profile enabling you to examine the complete image (in case of a line scan camera) or to focus on an individual section.
Using the Line Profile Feature#
To open or close the Line Profile pane, click the line profile button on the toolbar:
The Line Profile pane is opened, and the profile line is displayed across the whole width of your image.
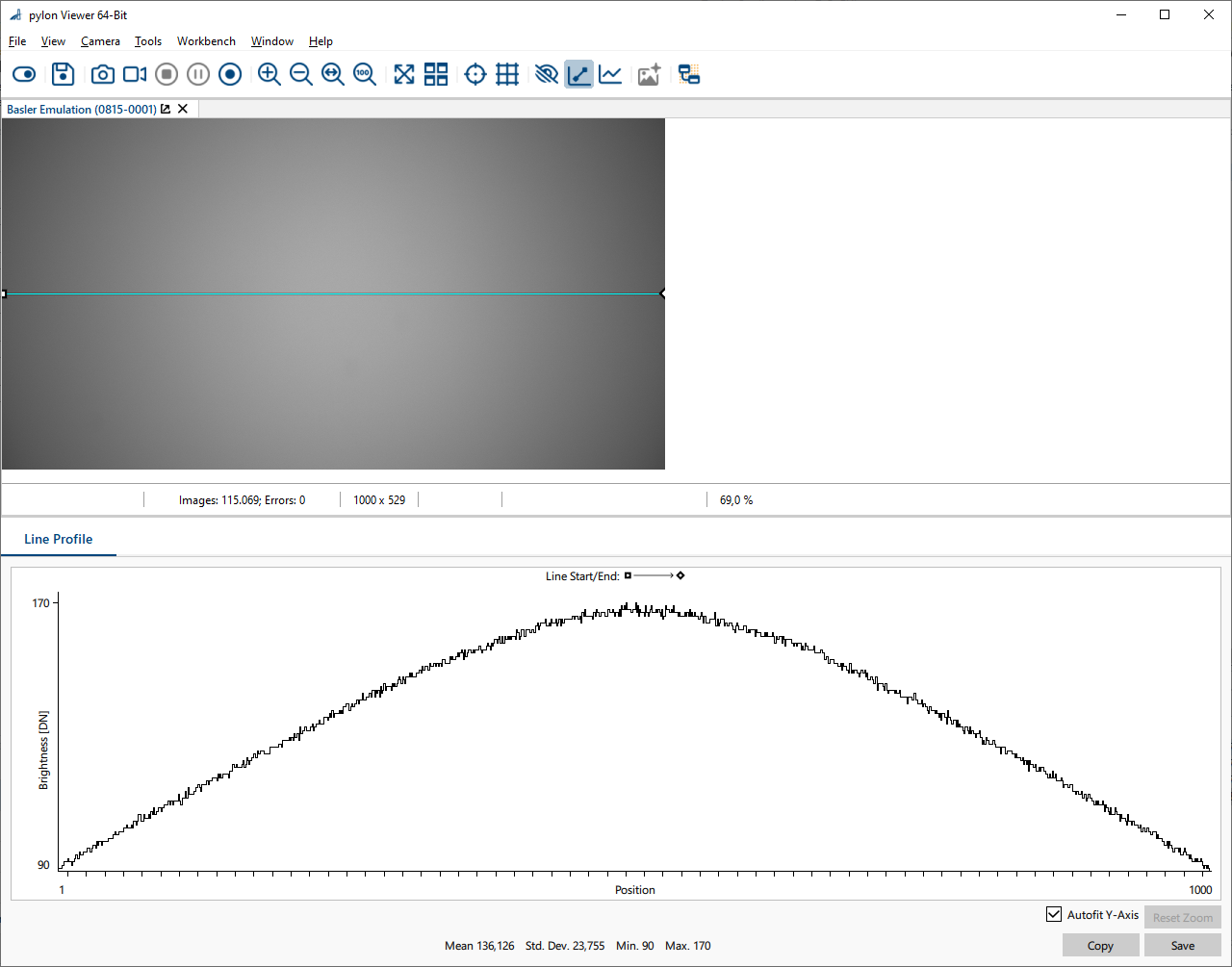
Using the start and end handles of the profile line, you can change the length of the profile and rotate it. By pointing at the profile and clicking the left mouse button, you can move the profile up and down and left and right. Tooltips show you the coordinates of the current start and end positions. To return the profile to its default position, right-click the image and click Reset Line.
The graph in the Line Profile pane shows the brightness values (Y axis) for the positions along the profile (X axis). If you shorten the profile, the values on the X axis are adapted automatically. The maximum length of the profile depends on the ROI of your image.
Below the graph, you can find some statistical information regarding the brightness values: mean brightness, standard deviation, and minimum and maximum brightness. These values always refer to a single color channel. If you're working with color images, you have to deselect two of the three color channels to display the statistics for the remaining channel.
To get more information about the brightness values of a specific position along the profile, move the mouse pointer over the graph:
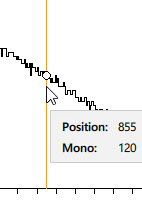
Exporting Data#
You can use the buttons in the Line Profile pane or the shortcut menu (rightlick the graph) to copy and export data.
-
Copy: Copies the data of the line profile to the clipboard. This allows you to transfer the data to other applications, e.g., MS Excel:
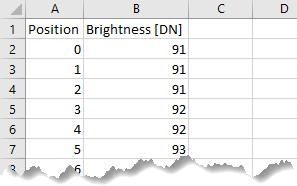
-
Save: Saves the data of the line profile in a .csv file.
Panning and Zooming#
Panning and zooming allows you to look at specific areas of the profile in more detail.
To zoom in or out, hold down the Ctrl (Cmd) key and scroll the mouse wheel while the mouse pointer is over the profile.
When zoomed in, you can click and hold the left mouse button to pan.
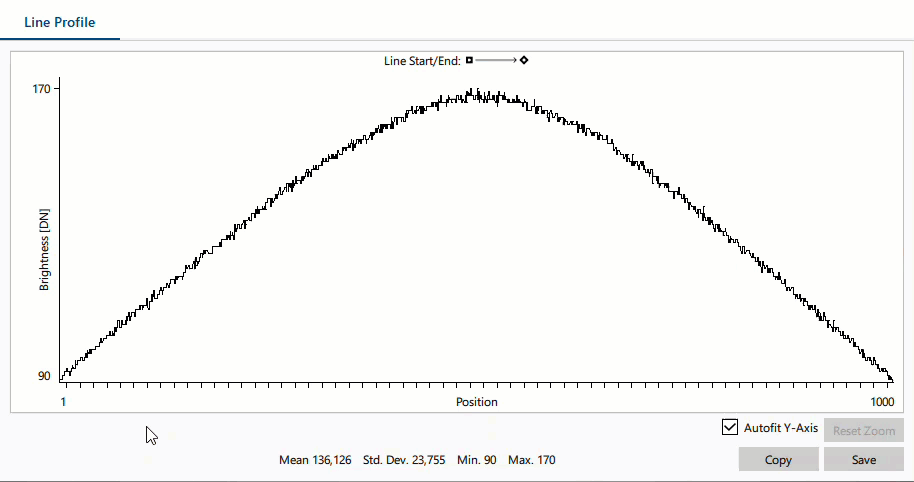
To reset the zoom level, click Reset Zoom or use the shortcut menu.