vTools#
Each vTool can perform a specific task, e.g., camera calibration, image format conversion, or barcode reading, to name but a few. In the Workbench, add the required vTools, connect them in the order you want, and then save the design as a recipe file (.precipe). Finally, you can add the recipe to your application.
When configuring the vTools, you can quickly test any changes you make by loading an image and running the recipe. In a section of the Workbench called the pin data view, you can see the results at runtime. Adjust the settings and repeat this process until you're satisfied.
To integrate the image processing design into your own application, use the pylon C++ Data Processing API, which offers a variety of simple functions for loading and executing recipes as well as for evaluating the results in your program code. Changes made to the recipe settings in the pylon Viewer will become effective just by loading the recipe into your application again. You don't have to change or recompile the application code.
Available vTools#
Some vTools are free and included in the pylon Viewer setup. For others you need a license. For more information, see vTool Licensing.
Free vTools#
- Camera vTool
- Data Synchronizer vTool
- Image Cropper vTool
- Image Format Converter vTool
- Image Loading vTool
- Image Stitcher vTool
- Image Transformer vTool
- Region Combiner vTool
- ROI Creator vTool
Licensable vTools#
- Absolute Thresholding vTool
- Anomaly Detection vTool
- Auto Thresholding vTool
- Aztec Code Reader vTool
- Barcode Reader vTool
- Calibration vTool
- Circle Measurements Pro vTool
- Classification vTool
- Color Classifier vTool
- Data Matrix Code Reader vTool
- Document Cropper vTool
- Ellipse Measurements Pro vTool
- Geometric Pattern Matching vTool
- Gray Value Transformer vTool
- Image Alignment vTool
- Image Combiner vTool
- Image Enhancer vTool
- Image Morphology vTool
- Image Sharpening vTool
- Image Smoothing vTool
- Instance Segmentation vTool
- Line Measurements Pro vTool
- Measurements Basic vTool
- Multiplexer vTool
- Object Detection vTool
- OCR vTool
- OPC UA Client vTool
- PDF417 Code Reader vTool
- QR Code Reader vTool
- Rectangle Measurements Pro vTool
- Region Feature Extraction vTool
- Region Morphology vTool
- Region Selection vTool
- Relative Thresholding vTool
- Semantic Segmentation vTool
- Template Matching vTool
Input and Output Pins#
Every vTool has input and output pins for feeding data into vTools and passing data on to the next step in the design. To connect vTools, click an output pin and drag a connection to an input pin of the same type of another vTool, i.e., Image output pin of the Camera vTool to Image input pin of the Barcode Reader vTool.
The input and output terminals can be viewed as the input/output pins of the recipe. You can use the input terminal to push data into the input pin of a vTool, and you can use the output terminal to receive data from the output pins of a vTool.
The following screenshot illustrates how to connect vTools and terminals:
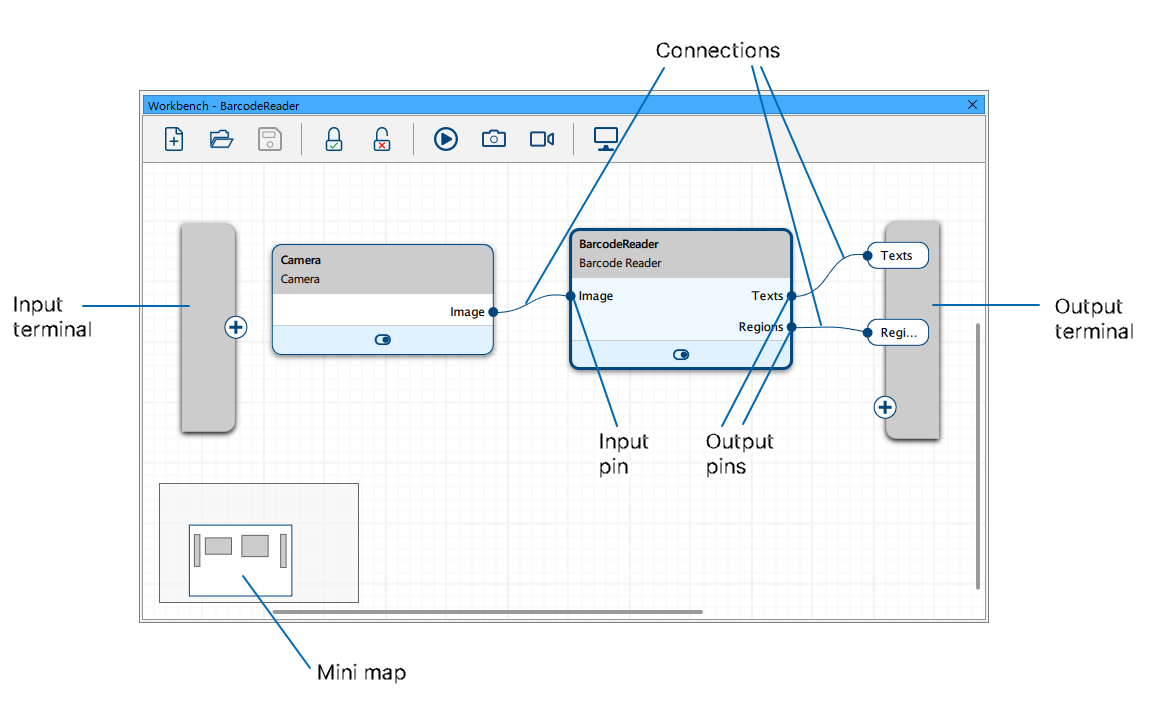
Mini Map#
If your recipe contains a lot of vTools, not all may be visible depending on the size of the Workbench pane. In such situations, you can check the mini map which shows you any vTools outside of the visible area.
Configuring vTools#
Depending on the vTool, you can configure it via a settings dialog or via the vTool parameters in the Features - All pane or a mixture of both. For more details, see the topic of the vTool you want to configure.