Crosshair and Grid#
Using Crosshair and Grid#
To show/hide the crosshair or grid:
- Start image acquisition by clicking the single or continuous shot button on the toolbar.
- Click the Show Crosshair or Show Grid buttons on the toolbar. Alternatively, you can right-click in the image display area and then click Show Crosshair or Show Grid. The context menu also offers options to move the crosshair to a different position in the image.
Info
The color of the crosshair adapts automatically to the color in the image. This ensures that it is always clearly visible.
To move the crosshair:
- Right-click in the image display area and then click Move Crosshair. Alternatively, you can set the position by providing X and Y offset values in the Options dialog.
- When the crosshair is at the desired position, right-click again and then click Lock Crosshair.
When moving the crosshair, displaying the grid helps you to find the desired position.
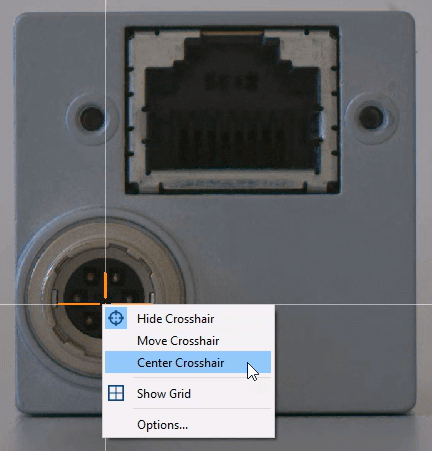
To move the crosshair back to its original position in the center of the image, right-click in the image display area and then click Center Crosshair.
Modifying Crosshair and Grid#
You can modify the appearance of the crosshair and grid. To do so, go to Tools > Options and choose Crosshair or Grid.
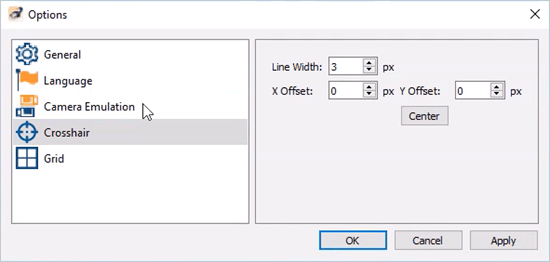
On the Crosshair page of the Options dialog, you can change the line width of the crosshair. The X Offset and Y Offset options offer an alternative method for moving the crosshair. The starting point for any move operation is the center of the image. Therefore, moving the crosshair to the left or up will result in negative values. Click the Center button to move the crosshair back to its original position.
On the Grid page of the Options dialog, you can set the desired grid size (fine, default, or coarse).